You must use a web browser to access your router’s configuration pages. In most cases, the default IP address for a router is 192.168.2.2, but this might vary depending on the router’s model and manufacturer. You can check your IP address with the ipconfig command at the Windows Command Prompt or Mac Terminal if you are unsure (Mac).
This guide will help you set up your router and resolve any problems. The advantages of having a smart home are that it can be enjoyed quickly and easily.
What is the 192.168.2.2 Router Admin Login?
Enter the IP address 192.168.2.2 into your browser’s address bar to access your router’s management panel and make adjustments. You must enter this address while setting up your router, so memorize it.
You cannot connect to the Internet or secure your Wi-Fi network unless you have this address, which is essential to update the router’s settings. The Gateway IP Address is also known as the 192.168.2.2 Router Admin Password. Most routers use the 192.168.2.2 IP for the router admin login. Remember that this is not a permanent IP address. As a result, your router will have a different IP address each time you reboot it.
To gain access to your router anytime, write down its IP address and keep it somewhere safe. This is a fantastic tool for accessing your router and making necessary changes when the IP address changes.
How Can I Log in to My Router?
- Launch a web browser on your computer or other device and enter http://192.168.2.2; this is your router’s IP address (the default is usually 192.168.2.2).
- The router’s login screen will appear, prompting you to enter the username and password provided by the manufacturer (this information can usually be found on the back of your router).
- After logging in, you can examine all the settings and make any required changes.
Setting Up the Essentials of Your Router
- Change the default username and password:This is very important for security since most settings by default are very lax and easy to attack.
- Getting your Wi-Fi network set up: You will not have to connect a device directly to your router to use the Internet.
- Port forwarding set up:You can do this to let certain apps connect to specific ports on your router (such as gaming or streaming).A firewall keeps your network safe from attacks by stopping any traffic that isn’t wanted.
- A firmware upgrade: For your router to work well and keep your data safe, it’s essential to keep the firmware up to date.
- Establish parental controls: With this tool, you can stop devices on your network from going to certain websites or seeing certain content.
Troubleshooting common challenges
- Inspect the connections: All cables should be securely connected to the router and other devices.
- Restart the router: This method often solves any connection or performance issues.
- Check your modem: Check that it is working correctly and is properly connected if you are using one.
- The router must be restarted: If all else fails, try resetting your router to factory settings and configuring it from scratch.
- Detect any interference: Check to see if any other wireless networks nearby might interfere with yours.
- Examine your IP settings: Check to ensure that the IP settings on your computer or device are correct and have not been changed by a program or virus.
Forgotten Username and Password for IP Address?
- Read the router’s operating instructions: The login credentials for your router may be prominently labelled on the back or bottom of the unit in some circumstances.
- Restart the routing device:If you can’t locate what you need in the handbook, you can reset your router to factory settings. Any saved information, including login credentials, will be erased.
- To contact your internet service provider (ISP): If you still can’t find your login or password, contact your internet service provider.
- Use an additional resource: There are several third-party tools available online that can assist you in recovering forgotten router and other device credentials.
Username and password list
| Router | Model | Username | Password |
|---|---|---|---|
| Actiontec | C1000A (CenturyLink) | admin | randomly generated |
| Actiontec | GT704 | admin | – |
| Actiontec | GT704WG | admin | password |
| Actiontec | PK5000 (Qwest) | admin | – |
| Actiontec | PK5001A | admin | randomly generated |
| Arris | DG3450 | admin | password |
| Arris | DG860P2 | admin | password |
| Arris | DG950A | admin | password |
| Arris | SBG10 | admin | password |
| Arris | SBG6700-AC | admin | password |
| Arris | SBG6900-AC | admin | password |
| Arris | SBR-AC1750 | – | password |
| Arris | SBR-AC1900P | admin | password |
| Arris | SBR-AC3200P | admin | password |
| Cisco | SPA2102 | admin | [empty] |
| Cisco | SPA3102 | admin | [empty] |
| Cisco | SPA8000 | admin | [empty] |
| Cisco | SPA8800 | admin | [empty] |
| Comtrend | WR-5887 | admin | admin |
| Cox-SMC | SMC8014WG | cusadmin | password |
| Cox-SMC | SMC8014WG-TWC | cusadmin | password |
| CradlePoint | MBR1400 v2 | – | randomly generated |
| D-Link | COVR-3902 | admin | [empty] |
| D-Link | COVR-C1203 | admin | [empty] |
| D-Link | DGL-4100 | admin | [empty] |
| D-Link | DGL-4300 | admin | [empty] |
| D-Link | DGL-4500 | admin | [empty] |
| D-Link | DGL-5500 | admin | [empty] |
| D-Link | DHP-1320 | admin | [empty] |
| D-Link | DHP-1565 | admin | [empty] |
| D-Link | DI-514 | admin | [empty] |
| D-Link | DI-524 | admin | [empty] |
| D-Link | DI-604 | admin | [empty] |
| D-Link | DI-614+ | admin | [empty] |
| D-Link | DI-624 | admin | [empty] |
| D-Link | DI-624M | admin | [empty] |
| D-Link | DI-624S | admin | [empty] |
| D-Link | DI-634M | admin | [empty] |
| D-Link | DI-634M | user | [empty] |
| D-Link | DI-701 | [empty] | [empty] |
| D-Link | DI-701 | [empty] | year2000 |
| D-Link | DI-701 | [empty] | admin |
| D-Link | DI-704 | [empty] | admin |
| D-Link | DI-704P | [empty] | admin |
| D-Link | DI-704UP | [empty] | [empty] |
| D-Link | DI-707 | [empty] | admin |
| D-Link | DI-707P | admin | [empty] |
| D-Link | DI-711 | admin | [empty] |
| D-Link | DI-713 | [empty] | admin |
| D-Link | DI-713P | [empty] | admin |
| D-Link | DI-714 | admin | [empty] |
| D-Link | DI-714P+ | admin | [empty] |
| D-Link | DI-724GU | Admin | [empty] |
| D-Link | DI-724U | admin | [empty] |
| D-Link | DI-754 | admin | [empty] |
| D-Link | DI-764 | admin | [empty] |
| D-Link | DI-774 | admin | [empty] |
| D-Link | DI-784 | admin | [empty] |
| D-Link | DI-804 | admin | [empty] |
| D-Link | DI-804HV | admin | [empty] |
| D-Link | DI-804V | admin | [empty] |
| D-Link | DI-808HV | admin | [empty] |
| D-Link | DI-824VUP | admin | [empty] |
| D-Link | DI-LB604 | admin | [empty] |
| D-Link | DIR-130 | admin | [empty] |
| D-Link | DIR-330 | admin | [empty] |
| D-Link | DIR-412 | Admin | [empty] |
| D-Link | DIR-450 | admin | [empty] |
| D-Link | DIR-451 | admin | [empty] |
| D-Link | DIR-501 | admin | [empty] |
| D-Link | DIR-505 | Admin | [empty] |
| D-Link | DIR-505L | Admin | [empty] |
| D-Link | DIR-506L | admin | [empty] |
| D-Link | DIR-510L | [empty] | [empty] |
| D-Link | DIR-515 | admin | [empty] |
| D-Link | DIR-600 | admin | [empty] |
| D-Link | DIR-600L | admin | [empty] |
| D-Link | DIR-601 | Admin | [empty] |
| D-Link | DIR-605 | admin | [empty] |
| D-Link | DIR-605L | admin | [empty] |
| D-Link | DIR-615 | Admin | [empty] |
| D-Link | DIR-625 | Admin | [empty] |
| D-Link | DIR-626L | Admin | [empty] |
| D-Link | DIR-628 | Admin | [empty] |
| D-Link | DIR-635 | Admin | [empty] |
| D-Link | DIR-636L | Admin | [empty] |
| D-Link | DIR-645 | Admin | [empty] |
| D-Link | DIR-651 | Admin | [empty] |
| D-Link | DIR-655 | Admin | [empty] |
| D-Link | DIR-657 | Admin | [empty] |
| D-Link | DIR-660 | Admin | [empty] |
| D-Link | DIR-665 | Admin | [empty] |
| D-Link | DIR-685 | Admin | [empty] |
| D-Link | DIR-808L | Admin | [empty] |
| D-Link | DIR-810L | Admin | [empty] |
| D-Link | DIR-813 | Admin | [empty] |
| D-Link | DIR-815 | Admin | [empty] |
| D-Link | DIR-817LW | Admin | [empty] |
| D-Link | DIR-817LW/D | Admin | [empty] |
| D-Link | DIR-818LW | Admin | [empty] |
| D-Link | DIR-820L | Admin | [empty] |
| D-Link | DIR-822 | Admin | [empty] |
| D-Link | DIR-825 | admin | [empty] |
| D-Link | DIR-826L | admin | [empty] |
| D-Link | DIR-827 | Admin | [empty] |
| D-Link | DIR-830L | Admin | [empty] |
| D-Link | DIR-835 | admin | [empty] |
| D-Link | DIR-836L | admin | [empty] |
| D-Link | DIR-842 | admin | [empty] |
| D-Link | DIR-850L | admin | [empty] |
| D-Link | DIR-855 | admin | [empty] |
| D-Link | DIR-855L | admin | [empty] |
| D-Link | DIR-857 | admin | [empty] |
| D-Link | DIR-859 | Admin | [empty] |
| D-Link | DIR-860L | admin | [empty] |
| D-Link | DIR-865L | admin | [empty] |
| D-Link | DIR-866L | admin | [empty] |
| D-Link | DIR-867 | admin | [empty] |
| D-Link | DIR-868L | admin | [empty] |
| D-Link | DIR-878 | admin | [empty] |
| D-Link | DIR-879 | admin | [empty] |
| D-Link | DIR-880L | Admin | [empty] |
| D-Link | DIR-882 | admin | [empty] |
| D-Link | DIR-885L/R | admin | [empty] |
| D-Link | DIR-890L/R | Admin | [empty] |
| D-Link | DIR-895L/R | Admin | [empty] |
| D-Link | EBR-2310 | admin | [empty] |
| D-Link | GO-RT-N300 | Admin | [empty] |
| D-Link | KR-1 | admin | [empty] |
| D-Link | TM-G5240 | [empty] | admin |
| D-Link | WBR-1310 | admin | [empty] |
| D-Link | WBR-2310 | admin | [empty] |
| Huawei | Huawei | admin | admin |
| Linksys | BEFCMUH4 | [empty] | admin |
| Linksys | WCG200 | [empty] | admin |
| Linksys | WRTU54G-TM | [empty] | admin |
| Motorola | MG7310 | admin | motorola |
| Motorola | MG7315 | admin | motorola |
| Motorola | MG7540 | admin | motorola |
| Motorola | MG7550 | admin | motorola |
| Motorola | MG7700 | admin | motorola |
| Motorola | MT7711 | admin | motorola |
| Motorola | SURFboard SBG6580 | admin | motorola |
| Motorola | SURFboard SBG6580-G228 | admin | motorola |
| Motorola | SURFboard SBG6782-AC | admin | Motorola |
| Motorola | SURFboard SVG7782U | admin | Motorola |
| NETGEAR | C3000 | admin | password |
| NETGEAR | C3700 | admin | password |
| NETGEAR | C6250 | admin | password |
| NETGEAR | C6300 | admin | password |
| NETGEAR | C7000 | admin | password |
| NETGEAR | C7500 | admin | password |
| NETGEAR | CG3300D | admin | password |
| NETGEAR | CG814M | admin | password |
| NETGEAR | CGD24G | admin | password |
| NETGEAR | D6400 | admin | password |
| NETGEAR | D7000 | admin | password |
| NETGEAR | DB834GT | admin | password |
| NETGEAR | DG632 | admin | password |
| NETGEAR | DG814 | admin | password |
| NETGEAR | DG824M | admin | password |
| NETGEAR | DG834 | admin | password |
| NETGEAR | DG834G | admin | password |
| NETGEAR | DG834GV | admin | password |
| NETGEAR | DG834N | admin | password |
| NETGEAR | DG834PN | admin | password |
| NETGEAR | DGN1000 | admin | password |
| NETGEAR | DGN2000 | admin | password |
| NETGEAR | DGN2200 | admin | password |
| NETGEAR | DGN2200M | admin | password |
| NETGEAR | DGN3500 | admin | password |
| NETGEAR | DGNB2100 | admin | password |
| NETGEAR | DGND3300 | admin | password |
| NETGEAR | DM111P | admin | password |
| NETGEAR | DM111PSP | admin | password |
| NETGEAR | FM114P | admin | password |
| NETGEAR | FR114P | admin | password |
| NETGEAR | FR114W | admin | password |
| NETGEAR | FR314 | admin | password |
| NETGEAR | FR318 | admin | password |
| NETGEAR | FR328S | admin | password |
| NETGEAR | FV318 | admin | password |
| NETGEAR | FVL328 | admin | password |
| NETGEAR | HR314 | admin | password |
| NETGEAR | MBR1210 | admin | password |
| NETGEAR | MBR624GU | admin | password |
| NETGEAR | MBRN3000 | admin | password |
| NETGEAR | MR314 | admin | 1234 |
| NETGEAR | MR814 | admin | password |
| NETGEAR | N450 | admin | password |
| NETGEAR | RH340 | [empty] | [empty] |
| NETGEAR | RH348 | [empty] | 1234 |
| NETGEAR | RM356 | [empty] | 1234 |
| NETGEAR | RO318 | admin | 1234 |
| NETGEAR | RP114 | admin | 1234 |
| NETGEAR | RP614 | admin | password |
| NETGEAR | RT311 | admin | 1234 |
| NETGEAR | RT314 | admin | 1234 |
| NETGEAR | RT328 | [empty] | 1234 |
| NETGEAR | RT338 | [empty] | 1234 |
| NETGEAR | WGR101 | admin | password |
| NETGEAR | WGR614 | admin | password |
| NETGEAR | WGT624 | admin | password |
| TP-Link | AD7200 (Talon) | admin | admin |
| TP-Link | Archer A7 | admin | admin |
| TP-Link | Archer C1200 v1.x | admin | admin |
| TP-Link | Archer C2 v1.x | admin | admin |
| TP-Link | Archer C2600 v1.x | admin | admin |
| TP-Link | Archer C3200 | admin | admin |
| TP-Link | Archer C5 v1.x | admin | admin |
| TP-Link | Archer C58 v1.x | admin | admin |
| TP-Link | Archer C59 v1.x | admin | admin |
| TP-Link | Archer C7 v1.x | admin | admin |
| TP-Link | Archer C8 v1.x | admin | admin |
| TP-Link | Archer C9 v1.x | admin | admin |
| TP-Link | Archer C900 v1.1 | admin | admin |
| TP-Link | Archer D9 v1.x | admin | admin |
| TP-Link | RE210 | admin | admin |
| TP-Link | TL-ER604W | admin | admin |
| TP-Link | TL-MR3040 v1.x | admin | admin |
| TP-Link | TL-WDR3500 | admin | admin |
| TP-Link | TL-WDR3600 | admin | admin |
| TP-Link | TL-WDR4300 | admin | admin |
| TP-Link | TL-WDR4310 | admin | admin |
| TP-Link | TL-WDR4900 v1 | admin | admin |
| TP-Link | TL-WR1042ND | admin | admin |
| TP-Link | TL-WR1045ND | admin | admin |
| TP-Link | TL-WR840N v1 | admin | admin |
| TP-Link | TL-WR841HP | admin | admin |
| TP-Link | TL-WR841HP v1.x | admin | admin |
| TP-Link | TL-WR841N v13.x | admin | admin |
| TP-Link | TL-WR843ND | admin | admin |
| TP-Link | TL-WR845N | admin | admin |
| TP-Link | TL-WR845N v1.x | admin | admin |
| TP-Link | TL-WR941HP v1.x | admin | admin |
| TP-Link | Touch P5 | admin | admin |
| TRENDnet | TEW-435BRM | admin | password |
| TRENDnet | TEW-611BRP | admin | – |
| Ubee | DDW2600 | user | user |
| Ubee | U10C022 | user | user |
| ZTE | MF10 | admin | admin |
| ZTE | WF831 | admin | admin |
| Zoom | 5350 | admin | admin |
| Zoom | 5352 | admin | admin |
| Zoom | X6v ASDL VoIP Wireless Router, Series 1067 (5697) | user | password |
| ZyXEL | PK5001Z (CenturyLink) | admin | randomly generated |
Frequently asked questions
What is an IP address?
A: An IP address is a unique set of numbers that identifies a device on the internet. It is used to communicate between computers and devices on the network.
What is the 192.168.2.2 IP address?
The 192.168.2.2 IP address is the default address for many routers and modems, including Linksys and Netgear models. It can be used to access the router’s admin page and change settings such as network name, password, etc.
How do I access my router using 192.168.2.2?
To access your router using 192.168.2.2, open a web browser and type in the IP address into the URL bar, then press enter or return on your keyboard to open the router’s admin page. You will then need to enter a username and password in order to gain access to your router settings page.
How do I change my router’s IP address?
To change your router’s IP address, you will need to log into your router’s admin page using the default IP address (192.168.2.2). Once logged in, you can go to the Network Settings tab and select Change Router Settings from there you can set a new IP address for your router as well as other settings such as network name and password etc..
What is the difference between a router and a modem?
A router is a device that connects multiple computers to the internet, while a modem is a device that connects your computer to the internet. Routers provide more features than modems, such as allowing multiple devices to connect to the internet, providing firewall protection, and allowing you to set up multiple networks.
What is Default username and password for ip address?
The Default Username and Password of Ip adress is admin and admin
How to Change the password of 192.168.2.2 ?
To change the password simply login to your router panel and in the setting option find password change tab then change your password to desired one.
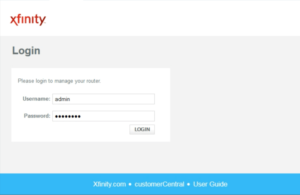 Once you’re logged in, you can begin to customize your Xfinity router settings. You’ll be able to make changes like setting up a guest network, editing the SSID and password, changing port forwarding settings, enabling or disabling security settings, and more
Once you’re logged in, you can begin to customize your Xfinity router settings. You’ll be able to make changes like setting up a guest network, editing the SSID and password, changing port forwarding settings, enabling or disabling security settings, and more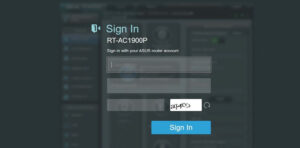 Once you have logged in, you will be able to access the router’s interface. Here, you can make changes to settings
Once you have logged in, you will be able to access the router’s interface. Here, you can make changes to settings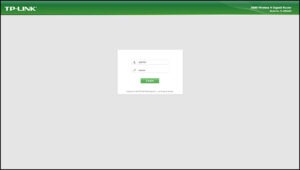 After entering the IP address, you will be prompted to enter a username and password. The default username of TP-Link routers is usually “admin”, while the default password is either “admin” or blank (i.e., no password)
After entering the IP address, you will be prompted to enter a username and password. The default username of TP-Link routers is usually “admin”, while the default password is either “admin” or blank (i.e., no password)