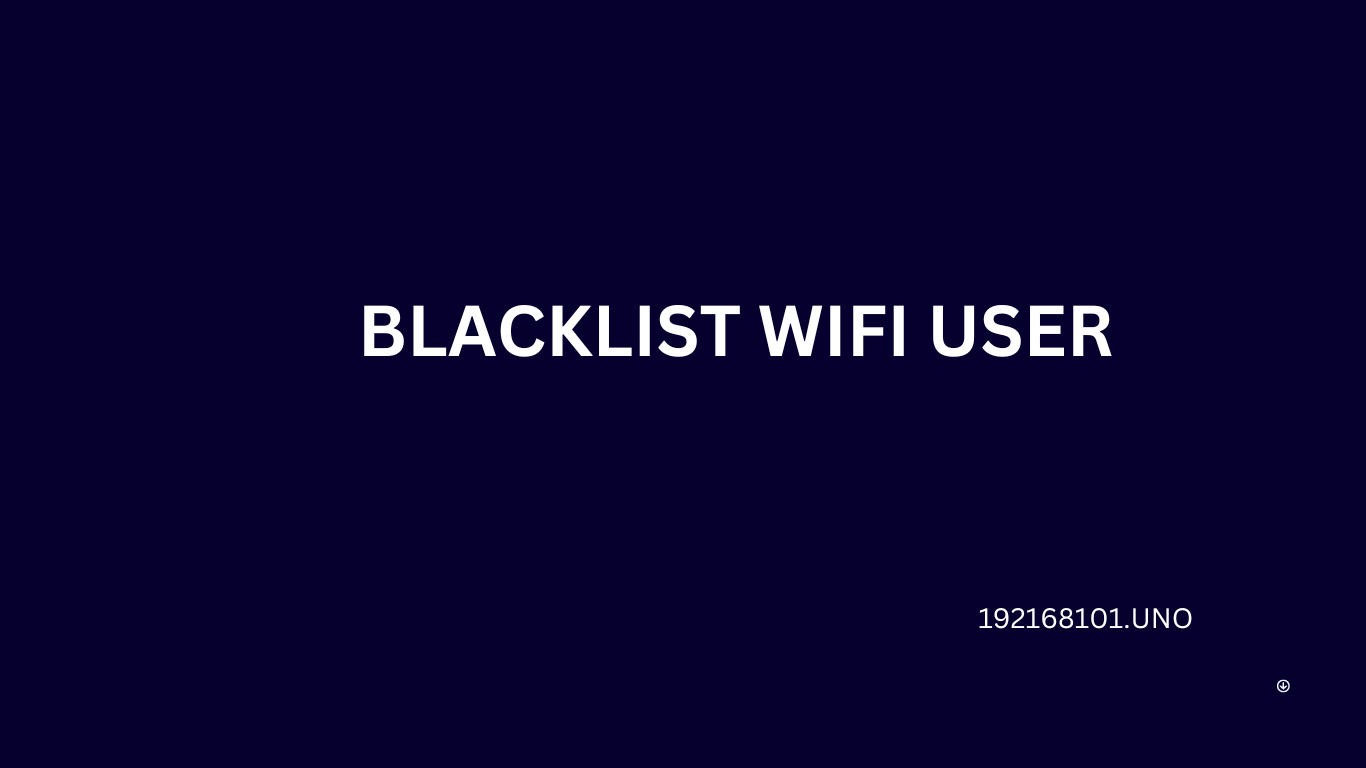Blacklist WiFi User – There are more than a few devices can connect wirelessly to a Wifi without any type of password on public Wifi hotspots and by entering any credential on password-secured Wireless connections.The higher number of WiFi users, the lower the connection speed and quality for each of them. Data consumption rises for the particular host, and connecting WiFi users generally experience choppy internet access and bad connection.
The host retains control over the connection to the internet as well as the WiFi subscribers which are joined to the particular router.Here’s how you can add WiFi users to your network’s blocklist. You may accomplish this by utilising the access control tool & blocking the WiFi connection on your private network. You must enable Access Control for this to work, and here’s how.
TP-Link
- Navigate to 192.168.0.1 or 192.168.1.1 in your web browser.
- Use your default login name and password to sign in.
- Now you need to navigate to Advanced > Security and then need to enter in Access Control.
- Beneath Online Connections, you can see who is using your private WiFi network.
- Now you just need to Click on the Block Icon and then click on Save.
D-Link
- In your web browser, enter IP like 192.168.0.1 or 192.168.1.1 as your default gateway IP address.
- Log in with the standard admin credentials (it will be admin/admin).
- Navigate to Wireless > Advanced Wireless > ACL Setup.
- Now, you need to click “Enable Wifi Access Control Scheme” and then you need to pick the MAC addresses to which you wish to grant authorization.
- By selecting Apply, you may save your changes.
Remember: You may view your device’s IP address in “Active Client Table” to avoid having it blacklisted.
NetGear
- While joined to the router, utilize any of your chosen browsers from your specific device.
- Visit https://www.routerlogin.net/ or https://www.routerlogin.com/ now.
- You need to input your router’s username and password to log in. The standard password and username are admin & password, which you can test if they haven’t been changed directly in the previous.
- Navigate to Advanced menu, and then Advanced Setup, and the option of Wireless Settings.
- Now, you should select the “Set Up Access List” option.
- Now, click “Add,” subsequently pick the Device Name from Possible Wireless Cards before clicking Apply.
- Switch on Access Control and save your changes.
Now, your WiFi can only be accessible by the IPs you’ve specified, and any additional devices/IPs are denied access.