Setting up your 1Net1 router to access the internet can sometimes be a tricky process. Many routers have a default username, password, and IP address that you can use to log in to the router to configure it.
In this article, we’ll discuss the 1Net1 router’s default login information, as well as some helpful tips for troubleshooting any issues you may encounter. Read on to learn more about 1Net1’s default login information and how to use it to get started.
What are the 1Net1 router default username, password and IP address?
- The default username for the 1Net1 router is “admin”.
- The default password is also “admin”.
- The default IP address is “192.168.1.1”.
- You can use this information to log in to the router and configure it for your internet connection needs.
How to access the 1Net1 router
- First, connect the router to your computer using an Ethernet cable.
- Next, open a web browser and enter the default IP address (192.168.1.1) into the address bar.
- You will then be prompted to enter the default username and password (both “admin”).
- Once you have logged in, you can begin configuring your router for your internet connection needs.
Troubleshooting tips for accessing the 1Net1 router
- Make sure that the Ethernet cable is securely connected to both the router and your computer.
- If you are still unable to access the router, try resetting it by pressing and holding the reset button for 10 seconds.
- If you have changed the default username and password, make sure that you are entering the correct information.
- Check if your computer is connected to the same network as the router.
- Make sure that your computer’s firewall is not blocking access to the router.
How to change the 1Net1 router’s username and password
- Open a web browser and enter the default IP address (192.168.1.1) into the address bar.
- You will then be prompted to enter the default username and password (both “admin”).
- Once logged in, navigate to the “Administration” tab and select “Change Password”.
- Enter your new username and password into the appropriate fields, then click “Save Settings”.
- Your new username and password will now be active on your router.
How to change the 1Net1 router’s IP address
- Open a web browser and enter the default IP address .
- You will then enter the default username and password (both “admin”).
- Once logged in, navigate to the “Network Settings” tab and select “IP Address”.
- Enter your desired IP address into the appropriate field, then click “Save Settings”.
- Your new IP address will now be active on your router.
Benefits of setting up the 1Net1 router
- Setting up your router allows you to easily create a Wi-Fi network that you can use to provide internet access to your Smartphone, laptop, computer, and other devices. It can also help protect your network from malicious attacks, viruses, and other threats.
- It’s a good idea to use a router with security features like parental controls, a firewall, and virus protection. If you’re using a router made by a company like 1Net1, make sure you update the router’s firmware to the latest version to get the latest security features.
- You can check for updates on the router’s settings page or through your computer’s network settings. It’s also a good idea to change the administrator username and password for the router to protect it from unwanted access.
- If you have older devices that need to connect to your network, or you want to expand your network to provide internet to additional areas, a router is a great way to do it.
- Not only do routers offer a central point for managing your internet connections, but they can also give you faster internet speeds overall because they have more bandwidth available than a computer or Wi-Fi network adapter.
Frequently asked questions
What is a router?
A router is a device used to connect computers, Smartphone’s, and other devices to the internet. It acts as a gateway between your home network and the wider internet.
What security features do routers have?
Routers can have a variety of security features, including parental controls, firewalls, and virus protection. Many routers also can update their firmware, which helps keep them secure against malicious attacks and threats.
What are the benefits of using a router?
Routers offer many benefits including faster internet speeds overall, improved network management capabilities, additional security features, and the ability to connect older devices that may not support Wi-Fi or other types of networks.
Default username and Password for 1Net1 router?
The default user name and password is admin and admin
Default ip address of 1Net1 router?
Default ip address of 1Net1 router is 192.168.1.1.
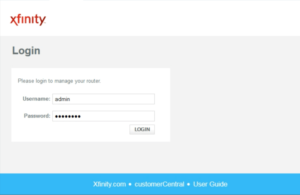 Once you’re logged in, you can begin to customize your Xfinity router settings. You’ll be able to make changes like setting up a guest network, editing the SSID and password, changing port forwarding settings, enabling or disabling security settings, and more
Once you’re logged in, you can begin to customize your Xfinity router settings. You’ll be able to make changes like setting up a guest network, editing the SSID and password, changing port forwarding settings, enabling or disabling security settings, and more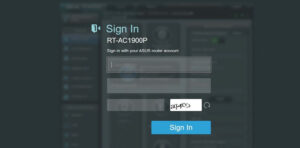 Once you have logged in, you will be able to access the router’s interface. Here, you can make changes to settings
Once you have logged in, you will be able to access the router’s interface. Here, you can make changes to settings