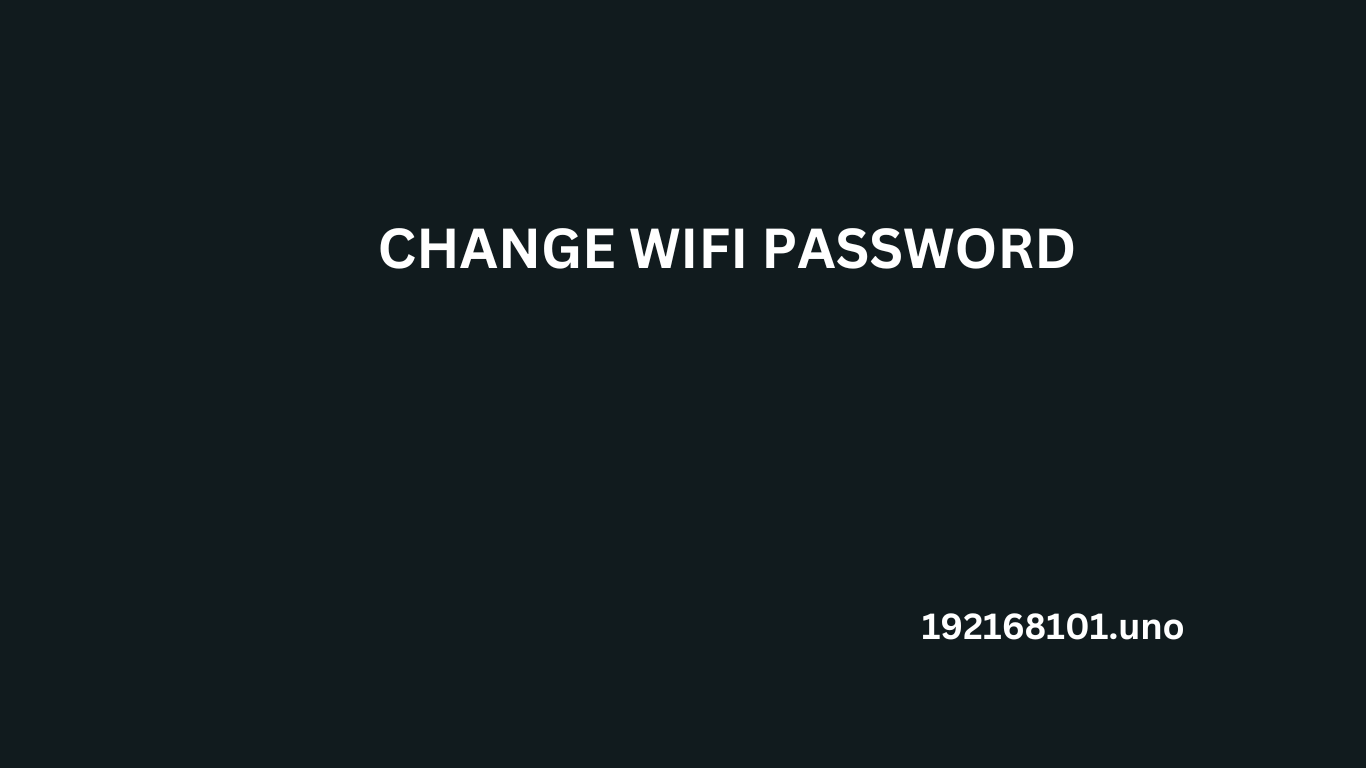You may update password of your Wi-Fi by using a web browser to access your router’s setup page.To efficiently keep your existing router safe, bring up-to-date the password whenever you purchase another one.In case you have forgotten credentials of your Wi-Fi, you can utilizea cable of ethernet to access the network.
A Wi-Fi connects your devices to the web without the use of cumbersome ethernet connections. However, a unique password is required to maintain your connection secure.Anyone may join to your Wi-Fi network without a unique password. This implies that outsiders can control the network, decrease the speed of your connection. In the worst-case situation, they may use your devices to install malware & steal important data.
To stay away from this, update the existing password of your network.It is very simple, though you have to visit your router’s setup page.
Follow this step-by-step instruction to modify the default router WiFi password.
TP-Link:
- Log in to the Router admin panel with the IP address (default) 192.168.0.1 / 192.168.1.1.
- In most circumstances, provide the default login name and password (admin/admin).
- Go to Wireless option > then choose Wireless Security > and finally choose the option WPA/WPA2 – Personal (Preferred) > Password and fill in the strong password.
- Specify your selected password then click on Save.
D -Link:
- Sign in to the setting page of your router with 192.168.1.1 / 192.168.0.1, which is the default IP address.
- Enter your login information (or use the default username & password).
- Navigate to Wireless option> and then Wireless Security > choose WPA2 Security Mode > Enter your desired password in the Pre-Shared Key field.
- Apply the change > after this you need to restart your WiFi to apply the new password.
NETGEAR:
- Enter 192.168.1.1 / 192.168.0.1 / http://routerlogin.com/ in your web browser and it will take you to your router’s configuration page.
- Enter the default password and username for authentication.
- Navigate to Wireless > choose Security Options > WPA2-PSK [AES] > Finish Now, in Password, enter your selected password.
- Apply the modifications and restart your WiFi for the changes to take effect.