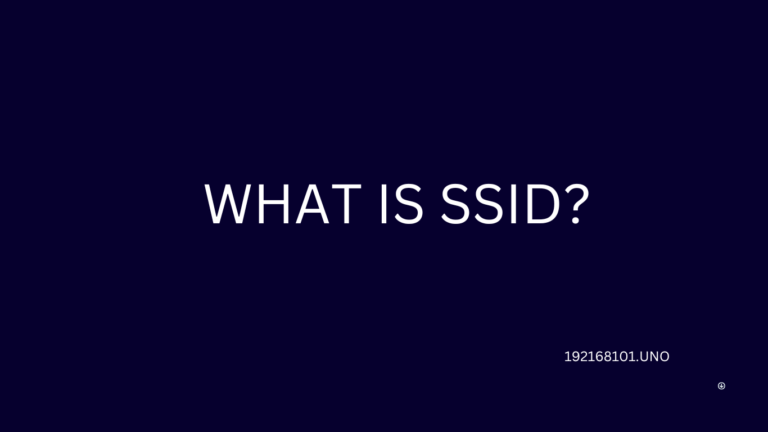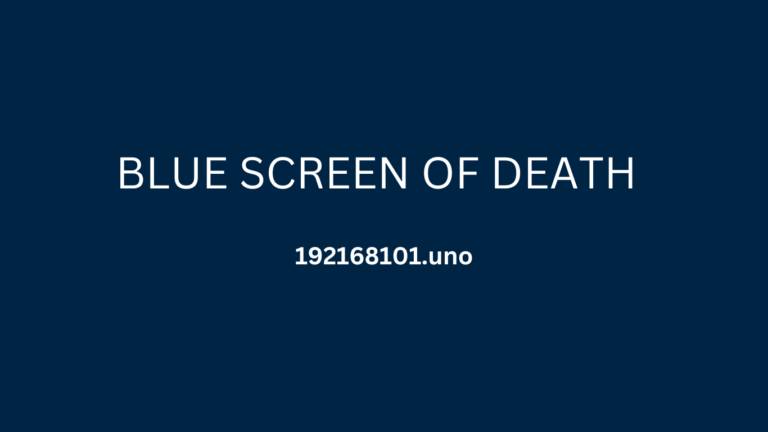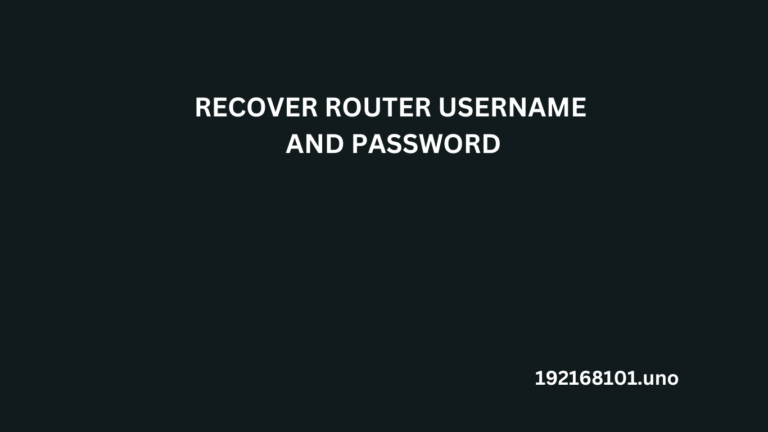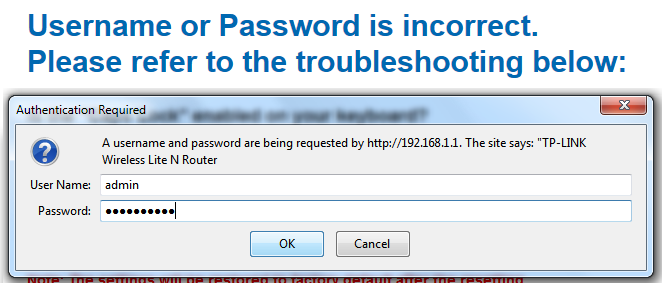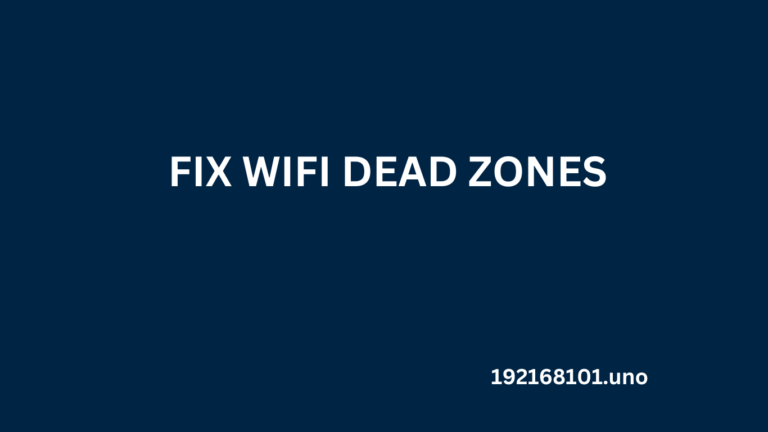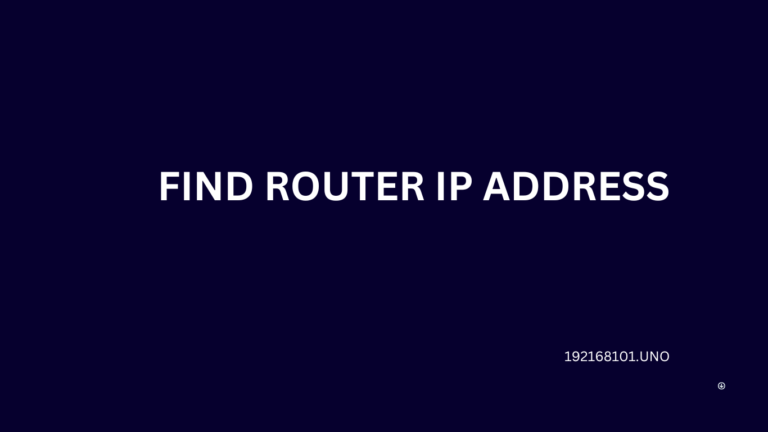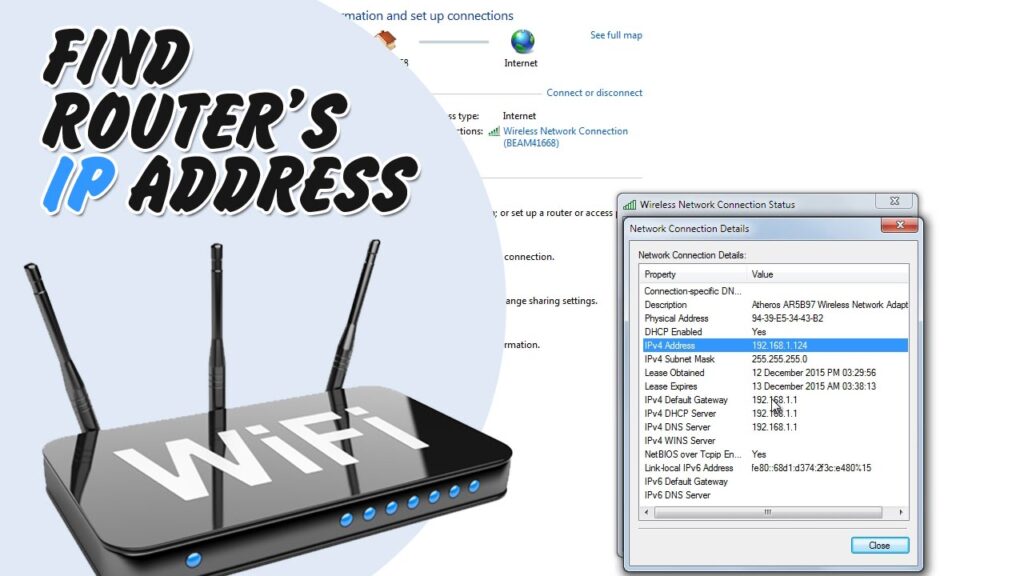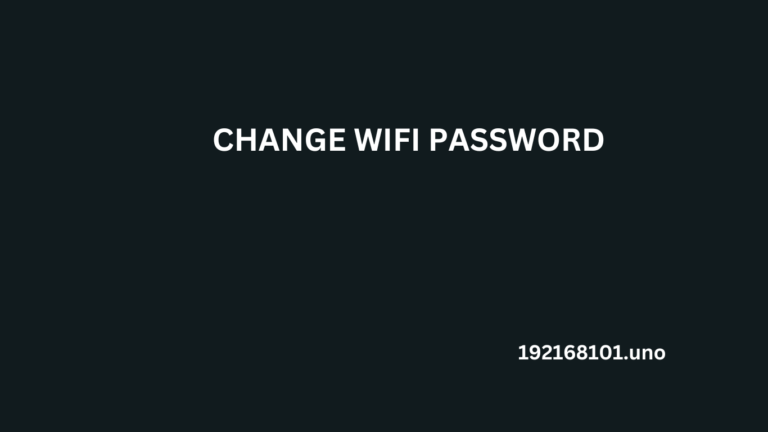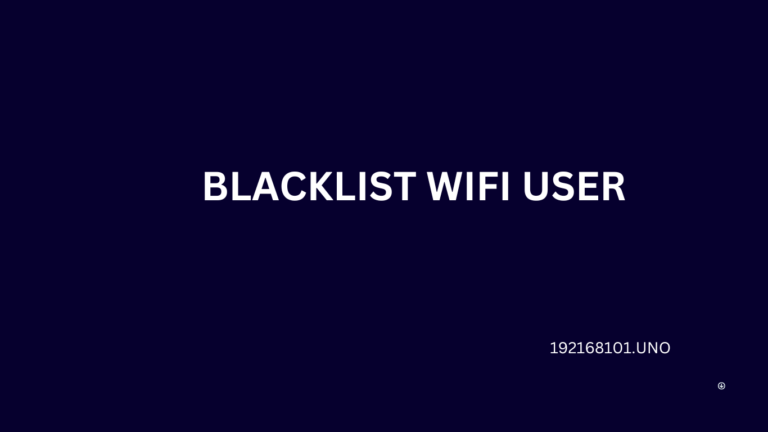SSID even known by the name of service set identifier. It is a string of characters which used to identify a WLAN (wireless local area network). It also known as a “name of network” in some circles. Whenever various independent networks run within the same physical region. This specific name give permission to stations for the connect of selected network.
Service set is any group of wireless devices which directly communicate with one another BSS (basic service set). More than a few BSSs can be link together to form a single rational WLAN segment known as ESS (an extended service set). The alphanumeric name 1-32 byte assign to the ESS is the SSID (Service Set Identifier).
A regional WLAN (ESS), for instance, may include of many APs and hundreds of terminals.
All of which share a common SSID. Some other organization located within the same area. They may have its own WLAN, complete with APs as well as terminals that use a separate SSID. Know that, objective of SSID is to assist stations in sector A in finding and connecting to APs in sector A while disregarding APs in sector B.
The AP broadcasts data packets with the ESS name multiple times each second to indicate its existence (SSID). Different stations can find APs by paying attention for signals or actively searching for an AP also with correct SSID by sending probe packets. After locating a correctly designated AP, the particular station can submit a correlate request frame with the specified SSID. After that the AP responds with an association response frame that includes the SSID.
Certain frames, known as broadcast SSIDs, are allow to convey a blank SSID (zero length). Like, a specific station can transmit a probe request with a broadcast SSID; and the AP should respond with its true SSID. Certain APs set to emit a nil broadcast SSID rather than their true SSID in beacon packets. Moreover, the real SSID conveyed in numerous frames, and it is difficult to keep hidden of value of SSID.