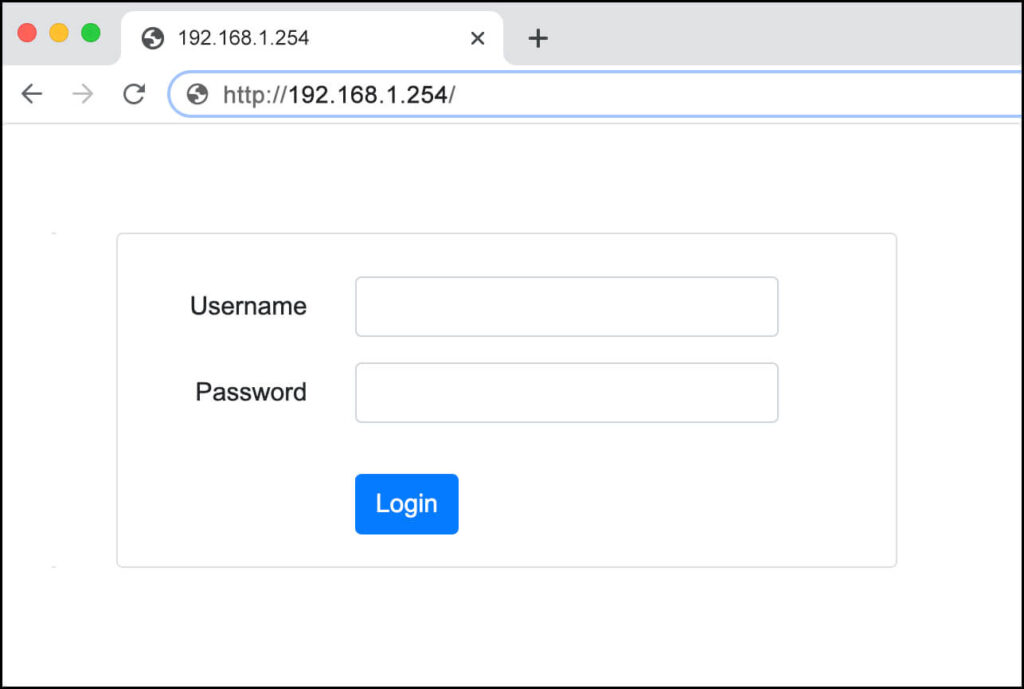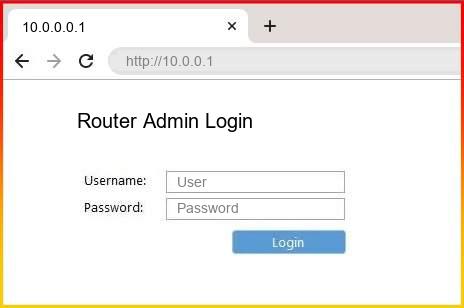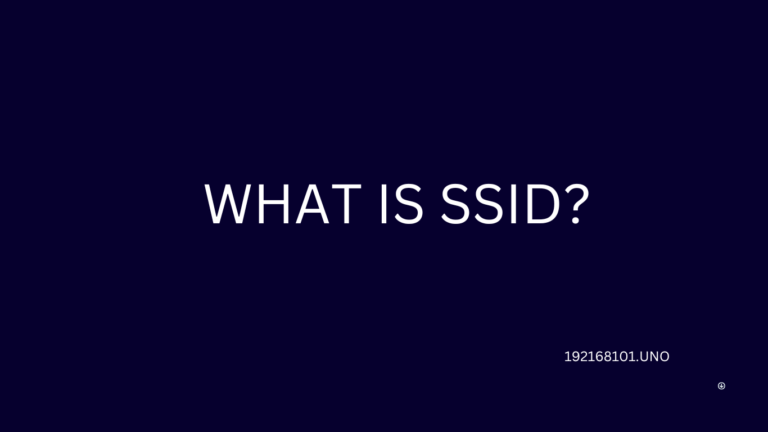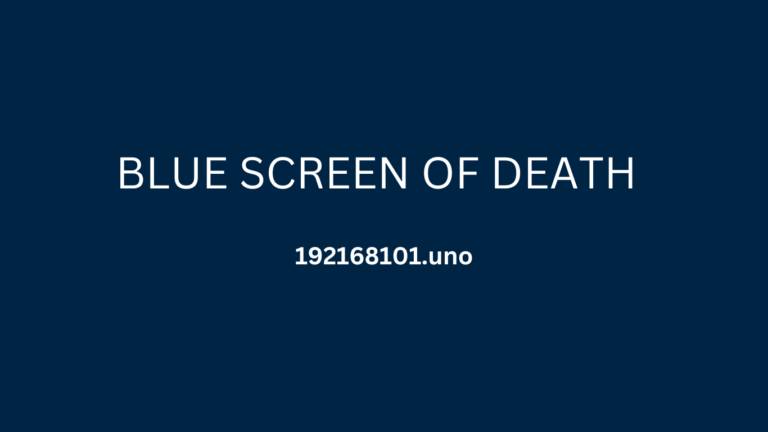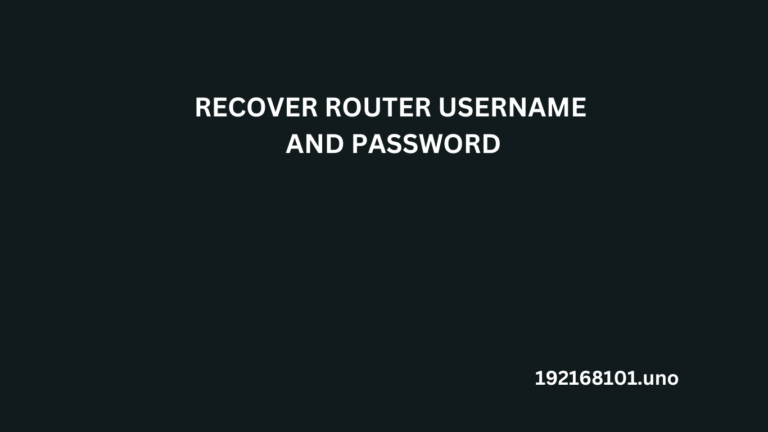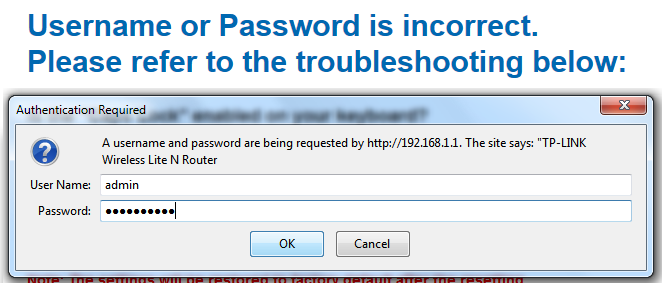Die IP-Adresse 192.168.8.1 wird in der Regel von Routern und anderen Netzwerkgeräten als Gateway oder Standard-Zugangspunkt zu einem lokalen Netzwerk, z. B. in einem Haus, einem Unternehmen oder einer Schule, verwendet. Diese Art von IP-Adresse, die als private IP-Adresse bezeichnet wird, wird jedem Gerät zugewiesen, das für die Kommunikation im lokalen Netz und/oder im Internet mit dem Router verbunden ist. Wenn einem Gerät diese Adresse zugewiesen wird, kann es mit anderen Geräten kommunizieren, die über eine private IP-Adresse verfügen, und auf Ressourcen im lokalen Netzwerk wie gemeinsam genutzte Drucker, Dateiserver und andere Dienste zugreifen. Wenn es mit dem Internet verbunden ist, sind Geräte hinter 192.168.8.1 über Portweiterleitung auch von außen erreichbar.
Wie man sich anmeldet 192.168.8.1
- Zunächst müssen Sie einen Webbrowser öffnen und die IP-Adresse eingeben 192.168.8.1 in die Adressleiste eingeben
- Als Nächstes werden Sie aufgefordert, den Benutzernamen und das Passwort einzugeben, die mit Ihrem Router verbunden sind
- Wenn Sie diese Informationen nicht kennen, müssen Sie möglicherweise im Handbuch Ihres Routers nachsehen oder sich an Ihren Internetanbieter wenden.
- Sobald Sie die Anmeldedaten eingegeben haben, sollten Sie auf die Routereinstellungen zugreifen können
Wie ändere ich das Router Wifi Passwort
- Nachdem Sie sich eingeloggt haben, navigieren Sie zum Abschnitt "Wireless" oder "WiFi" in Ihrem Router-Einstellungen
- Suchen Sie dann die Option zum Ändern Ihres Passworts und geben Sie ein neues Passwort ein, das sicher und leicht zu merken ist.
- Klicken Sie unbedingt auf die Schaltfläche "Speichern" oder "Übernehmen", damit die Änderungen wirksam werden.
- Abschließend können Sie sich bei den Router-Einstellungen abmelden und das neue Passwort sollte nun aktiv sein
Fehlerbehebung bei 192.168.8.1 Login-Problemen
- Wenn Sie nicht auf die Router-Einstellungen zugreifen können, liegt das möglicherweise an einer falschen IP-Adresse. Stellen Sie sicher, dass Sie die IP-Adresse 192.168.8.1 verwenden.
- Wenn Sie sich immer noch nicht anmelden können, versuchen Sie, Ihren Router zurückzusetzen, indem Sie die Reset-Taste 10-15 Sekunden lang gedrückt halten.
- Wenn dies nicht funktioniert, müssen Sie sich möglicherweise an Ihren Internetanbieter wenden, um Hilfe zu erhalten.
- Wenn Sie sich immer noch nicht anmelden können, vergewissern Sie sich, dass der Router eingesteckt ist und dass alle Kabel richtig angeschlossen sind.
Schlussfolgerung: Login-Probleme mit 192.168.8.1 können frustrierend sein, aber wenn Sie die oben beschriebenen Schritte befolgen, sollten Sie sie verstehen und beheben können. Es ist wichtig, daran zu denken, dass jeder Router unterschiedliche Einstellungen und Menüs haben kann, daher ist es am besten, wenn Sie in Ihrem Handbuch nachsehen oder Ihren Internet-Provider um Hilfe bitten. Mit den richtigen Informationen und Anleitungen sollten Sie in der Lage sein, sich problemlos bei 192.168.8.1 anzumelden