Sie müssen einen Webbrowser verwenden, um auf die Konfigurationsseiten Ihres Routers zuzugreifen. In den meisten Fällen lautet die Standard-IP-Adresse für einen Router 192.168.2.2Dies kann jedoch je nach Modell und Hersteller des Routers variieren. Sie können Ihre IP-Adresse mit dem Befehl ipconfig in der Windows-Eingabeaufforderung oder im Mac-Terminal überprüfen, wenn Sie sich nicht sicher sind (Mac).
Dieser Leitfaden hilft Ihnen, Ihren Router einzurichten und Probleme zu lösen. Die Vorteile eines intelligenten Zuhauses liegen darin, dass es schnell und einfach genutzt werden kann.
Wie lautet das 192.168.2.2 Router Admin Login?
Geben Sie die IP-Adresse ein 192.168.2.2 in die Adressleiste Ihres Browsers ein, um auf die Verwaltungsoberfläche Ihres Routers zuzugreifen und Einstellungen vorzunehmen. Sie müssen diese Adresse beim Einrichten des Routers eingeben, also merken Sie sie sich.
Ohne diese Adresse, die für die Aktualisierung der Router-Einstellungen unerlässlich ist, können Sie keine Verbindung zum Internet herstellen oder Ihr Wi-Fi-Netzwerk sichern. Die Gateway-IP-Adresse wird auch als Router-Admin-Passwort 192.168.2.2 bezeichnet. Die meisten Router verwenden die IP-Adresse 192.168.2.2 für das Router-Admin-Login. Denken Sie daran, dass es sich hierbei nicht um eine permanente IP-Adresse handelt. Daher wird Ihr Router bei jedem Neustart eine andere IP-Adresse haben.
Um jederzeit auf Ihren Router zugreifen zu können, notieren Sie sich seine IP-Adresse und bewahren Sie sie an einem sicheren Ort auf. Dies ist ein fantastisches Hilfsmittel, um auf Ihren Router zuzugreifen und notwendige Änderungen vorzunehmen, wenn sich die IP-Adresse ändert.
Wie kann ich mich bei meinem Router anmelden?
- Starten Sie einen Webbrowser auf Ihrem Computer oder einem anderen Gerät und geben Sie http://192.168.2.2Dies ist die IP-Adresse Ihres Routers (die Standardeinstellung ist normalerweise 192.168.2.2).
- Der Anmeldebildschirm des Routers erscheint und fordert Sie auf, den Benutzernamen und das Passwort einzugeben, die Sie vom Hersteller erhalten haben (diese Informationen finden Sie normalerweise auf der Rückseite Ihres Routers).
- Nachdem Sie sich angemeldet haben, können Sie alle Einstellungen überprüfen und gegebenenfalls ändern.
Einrichten der Grundfunktionen Ihres Routers
- Ändern Sie den Standard-Benutzernamen und das Passwort:Dies ist für die Sicherheit sehr wichtig, da die meisten Standardeinstellungen sehr lasch sind und leicht angegriffen werden können.
- Einrichten des Wi-Fi-Netzwerks: Sie müssen kein Gerät direkt an Ihren Router anschließen, um das Internet zu nutzen.
- Die Portweiterleitung ist eingerichtet:Eine Firewall schützt Ihr Netzwerk vor Angriffen, indem sie jeglichen unerwünschten Datenverkehr unterbindet.
- Ein Firmware-Upgrade: Damit Ihr Router gut funktioniert und Ihre Daten sicher sind, ist es wichtig, die Firmware auf dem neuesten Stand zu halten.
- Einrichtung einer elterlichen Kontrolle: Mit diesem Tool können Sie Geräte in Ihrem Netzwerk daran hindern, bestimmte Websites aufzurufen oder bestimmte Inhalte zu sehen.
Fehlersuche bei allgemeinen Herausforderungen
- Überprüfen Sie die Anschlüsse: Alle Kabel sollten sicher mit dem Router und anderen Geräten verbunden sein.
- Starten Sie den Router neu: Diese Methode löst oft alle Verbindungs- oder Leistungsprobleme.
- Überprüfen Sie Ihr Modem: Vergewissern Sie sich, dass das Gerät ordnungsgemäß funktioniert und richtig angeschlossen ist, wenn Sie eines verwenden.
- Der Router muss neu gestartet werden: Wenn alles andere fehlschlägt, versuchen Sie, Ihren Router auf die Werkseinstellungen zurückzusetzen und ihn von Grund auf neu zu konfigurieren.
- Erkennen Sie jede Störung: Prüfen Sie, ob andere drahtlose Netzwerke in der Nähe Ihr eigenes stören könnten.
- Überprüfen Sie Ihre IP-Einstellungen: Vergewissern Sie sich, dass die IP-Einstellungen auf Ihrem Computer oder Gerät korrekt sind und nicht durch ein Programm oder einen Virus geändert wurden.
Benutzername und Passwort für IP-Adresse vergessen?
- Lesen Sie die Betriebsanleitung des Routers: Die Anmeldedaten für Ihren Router sind unter Umständen auf der Rückseite oder der Unterseite des Geräts gut sichtbar angebracht.
- Starten Sie das Routing-Gerät neu:Wenn Sie im Handbuch nicht finden können, was Sie brauchen, können Sie Ihren Router auf die Werkseinstellungen zurücksetzen. Alle gespeicherten Informationen, einschließlich der Anmeldedaten, werden dabei gelöscht.
- So kontaktieren Sie Ihren Internetdienstanbieter (ISP): Wenn Sie Ihren Benutzernamen oder Ihr Passwort immer noch nicht finden können, wenden Sie sich an Ihren Internetdienstanbieter.
- Verwenden Sie eine zusätzliche Ressource: Im Internet sind mehrere Tools von Drittanbietern verfügbar, die Sie bei der Wiederherstellung vergessener Router- und anderer Geräteanmeldedaten unterstützen können.
Liste der Benutzernamen und Passwörter
| Router | Modell | Benutzername | Passwort |
|---|---|---|---|
| Actiontec | C1000A (CenturyLink) | admin | zufällig erzeugt |
| Actiontec | GT704 | admin | - |
| Actiontec | GT704WG | admin | Passwort |
| Actiontec | PK5000 (Qwest) | admin | - |
| Actiontec | PK5001A | admin | zufällig erzeugt |
| Arris | DG3450 | admin | Passwort |
| Arris | DG860P2 | admin | Passwort |
| Arris | DG950A | admin | Passwort |
| Arris | SBG10 | admin | Passwort |
| Arris | SBG6700-AC | admin | Passwort |
| Arris | SBG6900-AC | admin | Passwort |
| Arris | SBR-AC1750 | - | Passwort |
| Arris | SBR-AC1900P | admin | Passwort |
| Arris | SBR-AC3200P | admin | Passwort |
| Cisco | SPA2102 | admin | [leer] |
| Cisco | SPA3102 | admin | [leer] |
| Cisco | SPA8000 | admin | [leer] |
| Cisco | SPA8800 | admin | [leer] |
| Comtrend | WR-5887 | admin | admin |
| Cox-SMC | SMC8014WG | cusadmin | Passwort |
| Cox-SMC | SMC8014WG-TWC | cusadmin | Passwort |
| CradlePoint | MBR1400 v2 | - | zufällig erzeugt |
| D-Link | COVR-3902 | admin | [leer] |
| D-Link | COVR-C1203 | admin | [leer] |
| D-Link | DGL-4100 | admin | [leer] |
| D-Link | DGL-4300 | admin | [leer] |
| D-Link | DGL-4500 | admin | [leer] |
| D-Link | DGL-5500 | admin | [leer] |
| D-Link | DHP-1320 | admin | [leer] |
| D-Link | DHP-1565 | admin | [leer] |
| D-Link | DI-514 | admin | [leer] |
| D-Link | DI-524 | admin | [leer] |
| D-Link | DI-604 | admin | [leer] |
| D-Link | DI-614+ | admin | [leer] |
| D-Link | DI-624 | admin | [leer] |
| D-Link | DI-624M | admin | [leer] |
| D-Link | DI-624S | admin | [leer] |
| D-Link | DI-634M | admin | [leer] |
| D-Link | DI-634M | Benutzer | [leer] |
| D-Link | DI-701 | [leer] | [leer] |
| D-Link | DI-701 | [leer] | Jahr2000 |
| D-Link | DI-701 | [leer] | admin |
| D-Link | DI-704 | [leer] | admin |
| D-Link | DI-704P | [leer] | admin |
| D-Link | DI-704UP | [leer] | [leer] |
| D-Link | DI-707 | [leer] | admin |
| D-Link | DI-707P | admin | [leer] |
| D-Link | DI-711 | admin | [leer] |
| D-Link | DI-713 | [leer] | admin |
| D-Link | DI-713P | [leer] | admin |
| D-Link | DI-714 | admin | [leer] |
| D-Link | DI-714P+ | admin | [leer] |
| D-Link | DI-724GU | Verwaltung | [leer] |
| D-Link | DI-724U | admin | [leer] |
| D-Link | DI-754 | admin | [leer] |
| D-Link | DI-764 | admin | [leer] |
| D-Link | DI-774 | admin | [leer] |
| D-Link | DI-784 | admin | [leer] |
| D-Link | DI-804 | admin | [leer] |
| D-Link | DI-804HV | admin | [leer] |
| D-Link | DI-804V | admin | [leer] |
| D-Link | DI-808HV | admin | [leer] |
| D-Link | DI-824VUP | admin | [leer] |
| D-Link | DI-LB604 | admin | [leer] |
| D-Link | DIR-130 | admin | [leer] |
| D-Link | DIR-330 | admin | [leer] |
| D-Link | DIR-412 | Verwaltung | [leer] |
| D-Link | DIR-450 | admin | [leer] |
| D-Link | DIR-451 | admin | [leer] |
| D-Link | DIR-501 | admin | [leer] |
| D-Link | DIR-505 | Verwaltung | [leer] |
| D-Link | DIR-505L | Verwaltung | [leer] |
| D-Link | DIR-506L | admin | [leer] |
| D-Link | DIR-510L | [leer] | [leer] |
| D-Link | DIR-515 | admin | [leer] |
| D-Link | DIR-600 | admin | [leer] |
| D-Link | DIR-600L | admin | [leer] |
| D-Link | DIR-601 | Verwaltung | [leer] |
| D-Link | DIR-605 | admin | [leer] |
| D-Link | DIR-605L | admin | [leer] |
| D-Link | DIR-615 | Verwaltung | [leer] |
| D-Link | DIR-625 | Verwaltung | [leer] |
| D-Link | DIR-626L | Verwaltung | [leer] |
| D-Link | DIR-628 | Verwaltung | [leer] |
| D-Link | DIR-635 | Verwaltung | [leer] |
| D-Link | DIR-636L | Verwaltung | [leer] |
| D-Link | DIR-645 | Verwaltung | [leer] |
| D-Link | DIR-651 | Verwaltung | [leer] |
| D-Link | DIR-655 | Verwaltung | [leer] |
| D-Link | DIR-657 | Verwaltung | [leer] |
| D-Link | DIR-660 | Verwaltung | [leer] |
| D-Link | DIR-665 | Verwaltung | [leer] |
| D-Link | DIR-685 | Verwaltung | [leer] |
| D-Link | DIR-808L | Verwaltung | [leer] |
| D-Link | DIR-810L | Verwaltung | [leer] |
| D-Link | DIR-813 | Verwaltung | [leer] |
| D-Link | DIR-815 | Verwaltung | [leer] |
| D-Link | DIR-817LW | Verwaltung | [leer] |
| D-Link | DIR-817LW/D | Verwaltung | [leer] |
| D-Link | DIR-818LW | Verwaltung | [leer] |
| D-Link | DIR-820L | Verwaltung | [leer] |
| D-Link | DIR-822 | Verwaltung | [leer] |
| D-Link | DIR-825 | admin | [leer] |
| D-Link | DIR-826L | admin | [leer] |
| D-Link | DIR-827 | Verwaltung | [leer] |
| D-Link | DIR-830L | Verwaltung | [leer] |
| D-Link | DIR-835 | admin | [leer] |
| D-Link | DIR-836L | admin | [leer] |
| D-Link | DIR-842 | admin | [leer] |
| D-Link | DIR-850L | admin | [leer] |
| D-Link | DIR-855 | admin | [leer] |
| D-Link | DIR-855L | admin | [leer] |
| D-Link | DIR-857 | admin | [leer] |
| D-Link | DIR-859 | Verwaltung | [leer] |
| D-Link | DIR-860L | admin | [leer] |
| D-Link | DIR-865L | admin | [leer] |
| D-Link | DIR-866L | admin | [leer] |
| D-Link | DIR-867 | admin | [leer] |
| D-Link | DIR-868L | admin | [leer] |
| D-Link | DIR-878 | admin | [leer] |
| D-Link | DIR-879 | admin | [leer] |
| D-Link | DIR-880L | Verwaltung | [leer] |
| D-Link | DIR-882 | admin | [leer] |
| D-Link | DIR-885L/R | admin | [leer] |
| D-Link | DIR-890L/R | Verwaltung | [leer] |
| D-Link | DIR-895L/R | Verwaltung | [leer] |
| D-Link | EBR-2310 | admin | [leer] |
| D-Link | GO-RT-N300 | Verwaltung | [leer] |
| D-Link | KR-1 | admin | [leer] |
| D-Link | TM-G5240 | [leer] | admin |
| D-Link | WBR-1310 | admin | [leer] |
| D-Link | WBR-2310 | admin | [leer] |
| Huawei | Huawei | admin | admin |
| Linksys | BEFCMUH4 | [leer] | admin |
| Linksys | WCG200 | [leer] | admin |
| Linksys | WRTU54G-TM | [leer] | admin |
| Motorola | MG7310 | admin | motorola |
| Motorola | MG7315 | admin | motorola |
| Motorola | MG7540 | admin | motorola |
| Motorola | MG7550 | admin | motorola |
| Motorola | MG7700 | admin | motorola |
| Motorola | MT7711 | admin | motorola |
| Motorola | SURFboard SBG6580 | admin | motorola |
| Motorola | SURFboard SBG6580-G228 | admin | motorola |
| Motorola | SURFboard SBG6782-AC | admin | Motorola |
| Motorola | SURFboard SVG7782U | admin | Motorola |
| NETGEAR | C3000 | admin | Passwort |
| NETGEAR | C3700 | admin | Passwort |
| NETGEAR | C6250 | admin | Passwort |
| NETGEAR | C6300 | admin | Passwort |
| NETGEAR | C7000 | admin | Passwort |
| NETGEAR | C7500 | admin | Passwort |
| NETGEAR | CG3300D | admin | Passwort |
| NETGEAR | CG814M | admin | Passwort |
| NETGEAR | CGD24G | admin | Passwort |
| NETGEAR | D6400 | admin | Passwort |
| NETGEAR | D7000 | admin | Passwort |
| NETGEAR | DB834GT | admin | Passwort |
| NETGEAR | DG632 | admin | Passwort |
| NETGEAR | DG814 | admin | Passwort |
| NETGEAR | DG824M | admin | Passwort |
| NETGEAR | DG834 | admin | Passwort |
| NETGEAR | DG834G | admin | Passwort |
| NETGEAR | DG834GV | admin | Passwort |
| NETGEAR | DG834N | admin | Passwort |
| NETGEAR | DG834PN | admin | Passwort |
| NETGEAR | DGN1000 | admin | Passwort |
| NETGEAR | DGN2000 | admin | Passwort |
| NETGEAR | DGN2200 | admin | Passwort |
| NETGEAR | DGN2200M | admin | Passwort |
| NETGEAR | DGN3500 | admin | Passwort |
| NETGEAR | DGNB2100 | admin | Passwort |
| NETGEAR | DGND3300 | admin | Passwort |
| NETGEAR | DM111P | admin | Passwort |
| NETGEAR | DM111PSP | admin | Passwort |
| NETGEAR | FM114P | admin | Passwort |
| NETGEAR | FR114P | admin | Passwort |
| NETGEAR | FR114W | admin | Passwort |
| NETGEAR | FR314 | admin | Passwort |
| NETGEAR | FR318 | admin | Passwort |
| NETGEAR | FR328S | admin | Passwort |
| NETGEAR | FV318 | admin | Passwort |
| NETGEAR | FVL328 | admin | Passwort |
| NETGEAR | HR314 | admin | Passwort |
| NETGEAR | MBR1210 | admin | Passwort |
| NETGEAR | MBR624GU | admin | Passwort |
| NETGEAR | MBRN3000 | admin | Passwort |
| NETGEAR | MR314 | admin | 1234 |
| NETGEAR | MR814 | admin | Passwort |
| NETGEAR | N450 | admin | Passwort |
| NETGEAR | RH340 | [leer] | [leer] |
| NETGEAR | RH348 | [leer] | 1234 |
| NETGEAR | RM356 | [leer] | 1234 |
| NETGEAR | RO318 | admin | 1234 |
| NETGEAR | RP114 | admin | 1234 |
| NETGEAR | RP614 | admin | Passwort |
| NETGEAR | RT311 | admin | 1234 |
| NETGEAR | RT314 | admin | 1234 |
| NETGEAR | RT328 | [leer] | 1234 |
| NETGEAR | RT338 | [leer] | 1234 |
| NETGEAR | WGR101 | admin | Passwort |
| NETGEAR | WGR614 | admin | Passwort |
| NETGEAR | WGT624 | admin | Passwort |
| TP-Link | AD7200 (Talon) | admin | admin |
| TP-Link | Bogenschütze A7 | admin | admin |
| TP-Link | Archer C1200 v1.x | admin | admin |
| TP-Link | Bogenschütze C2 v1.x | admin | admin |
| TP-Link | Archer C2600 v1.x | admin | admin |
| TP-Link | Bogenschütze C3200 | admin | admin |
| TP-Link | Bogenschütze C5 v1.x | admin | admin |
| TP-Link | Bogenschütze C58 v1.x | admin | admin |
| TP-Link | Bogenschütze C59 v1.x | admin | admin |
| TP-Link | Bogenschütze C7 v1.x | admin | admin |
| TP-Link | Bogenschütze C8 v1.x | admin | admin |
| TP-Link | Bogenschütze C9 v1.x | admin | admin |
| TP-Link | Bogenschütze C900 v1.1 | admin | admin |
| TP-Link | Bogenschütze D9 v1.x | admin | admin |
| TP-Link | RE210 | admin | admin |
| TP-Link | TL-ER604W | admin | admin |
| TP-Link | TL-MR3040 v1.x | admin | admin |
| TP-Link | TL-WDR3500 | admin | admin |
| TP-Link | TL-WDR3600 | admin | admin |
| TP-Link | TL-WDR4300 | admin | admin |
| TP-Link | TL-WDR4310 | admin | admin |
| TP-Link | TL-WDR4900 v1 | admin | admin |
| TP-Link | TL-WR1042ND | admin | admin |
| TP-Link | TL-WR1045ND | admin | admin |
| TP-Link | TL-WR840N v1 | admin | admin |
| TP-Link | TL-WR841HP | admin | admin |
| TP-Link | TL-WR841HP v1.x | admin | admin |
| TP-Link | TL-WR841N v13.x | admin | admin |
| TP-Link | TL-WR843ND | admin | admin |
| TP-Link | TL-WR845N | admin | admin |
| TP-Link | TL-WR845N v1.x | admin | admin |
| TP-Link | TL-WR941HP v1.x | admin | admin |
| TP-Link | P5 berühren | admin | admin |
| TRENDnet | TEW-435BRM | admin | Passwort |
| TRENDnet | TEW-611BRP | admin | – |
| Ubee | DDW2600 | Benutzer | Benutzer |
| Ubee | U10C022 | Benutzer | Benutzer |
| ZTE | MF10 | admin | admin |
| ZTE | WF831 | admin | admin |
| Vergrößern | 5350 | admin | admin |
| Vergrößern | 5352 | admin | admin |
| Vergrößern | X6v ASDL VoIP Wireless Router, Serie 1067 (5697) | Benutzer | Passwort |
| ZyXEL | PK5001Z (CenturyLink) | admin | zufällig erzeugt |
Häufig gestellte Fragen
Was ist eine IP-Adresse?
A: Ein IP-Adresse ist ein eindeutiger Satz von Zahlen, der ein Gerät im Internet identifiziert. Sie wird für die Kommunikation zwischen Computern und Geräten im Netz verwendet.
Wie lautet die IP-Adresse 192.168.2.2?
Die 192.168.2.2 Die IP-Adresse ist die Standardadresse für viele Router und Modems, einschließlich Linksys- und Netgear-Modelle. Sie kann verwendet werden, um auf die Verwaltungsseite des Routers zuzugreifen und Einstellungen wie Netzwerkname, Passwort usw. zu ändern.
Wie kann ich über 192.168.2.2 auf meinen Router zugreifen?
Für den Zugriff auf Ihren Router über 192.168.2.2Öffnen Sie einen Webbrowser und geben Sie die IP-Adresse in die URL-Leiste ein. Drücken Sie dann die Eingabetaste oder den Zeilenschalter auf Ihrer Tastatur, um die Verwaltungsseite des Routers zu öffnen. Sie müssen dann einen Benutzernamen und ein Kennwort eingeben, um Zugang zur Seite mit den Routereinstellungen zu erhalten.
Wie kann ich die IP-Adresse meines Routers ändern?
Um die IP-Adresse Ihres Routers zu ändern, müssen Sie sich mit der Standard-IP-Adresse (192.168.2.2) auf der Verwaltungsseite Ihres Routers anmelden. Nach der Anmeldung können Sie auf die Registerkarte "Netzwerkeinstellungen" gehen und "Routereinstellungen ändern" wählen. Dort können Sie eine neue IP-Adresse für Ihren Router sowie andere Einstellungen wie Netzwerkname und Passwort usw. festlegen.
Was ist der Unterschied zwischen einem Router und einem Modem?
Ein Router ist ein Gerät, das mehrere Computer mit dem Internet verbindet, während ein Modem ein Gerät ist, das Ihren Computer mit dem Internet verbindet. Router bieten mehr Funktionen als Modems, z. B. können sie mehrere Geräte mit dem Internet verbinden, bieten Firewall-Schutz und ermöglichen die Einrichtung mehrerer Netzwerke.
Was ist der Standard-Benutzername und das Passwort für die IP-Adresse?
Der Standard-Benutzername und das Passwort für die IP-Adresse lautet admin und admin
Wie kann ich das Passwort von 192.168.2.2 ändern?
Um das Passwort zu ändern, genügt es Anmeldung bei Ihrem Router-Panel und suchen Sie in der Einstellungsoption die Registerkarte "Passwort ändern", um Ihr Passwort zu ändern.
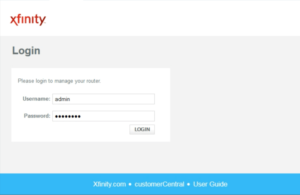 Sobald Sie eingeloggt sind, können Sie die Einstellungen Ihres Xfinity-Routers anpassen. Sie können Änderungen vornehmen, wie z. B. ein Gastnetzwerk einrichten, die SSID und das Passwort bearbeiten, die Portweiterleitungseinstellungen ändern, Sicherheitseinstellungen aktivieren oder deaktivieren und vieles mehr
Sobald Sie eingeloggt sind, können Sie die Einstellungen Ihres Xfinity-Routers anpassen. Sie können Änderungen vornehmen, wie z. B. ein Gastnetzwerk einrichten, die SSID und das Passwort bearbeiten, die Portweiterleitungseinstellungen ändern, Sicherheitseinstellungen aktivieren oder deaktivieren und vieles mehr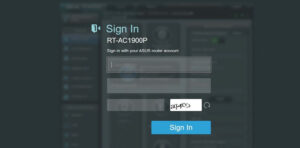 Sobald Sie sich angemeldet haben, können Sie auf die Benutzeroberfläche des Routers zugreifen. Hier können Sie Änderungen an den Einstellungen vornehmen
Sobald Sie sich angemeldet haben, können Sie auf die Benutzeroberfläche des Routers zugreifen. Hier können Sie Änderungen an den Einstellungen vornehmen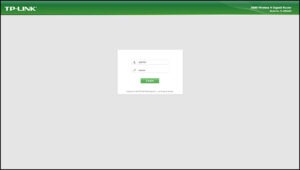 Nachdem Sie die IP-Adresse eingegeben haben, werden Sie aufgefordert, einen Benutzernamen und ein Passwort einzugeben. Der Standard-Benutzername von TP-Link-Routern ist in der Regel "admin", während das Standard-Passwort entweder "admin" oder leer ist (d. h. kein Passwort)
Nachdem Sie die IP-Adresse eingegeben haben, werden Sie aufgefordert, einen Benutzernamen und ein Passwort einzugeben. Der Standard-Benutzername von TP-Link-Routern ist in der Regel "admin", während das Standard-Passwort entweder "admin" oder leer ist (d. h. kein Passwort)