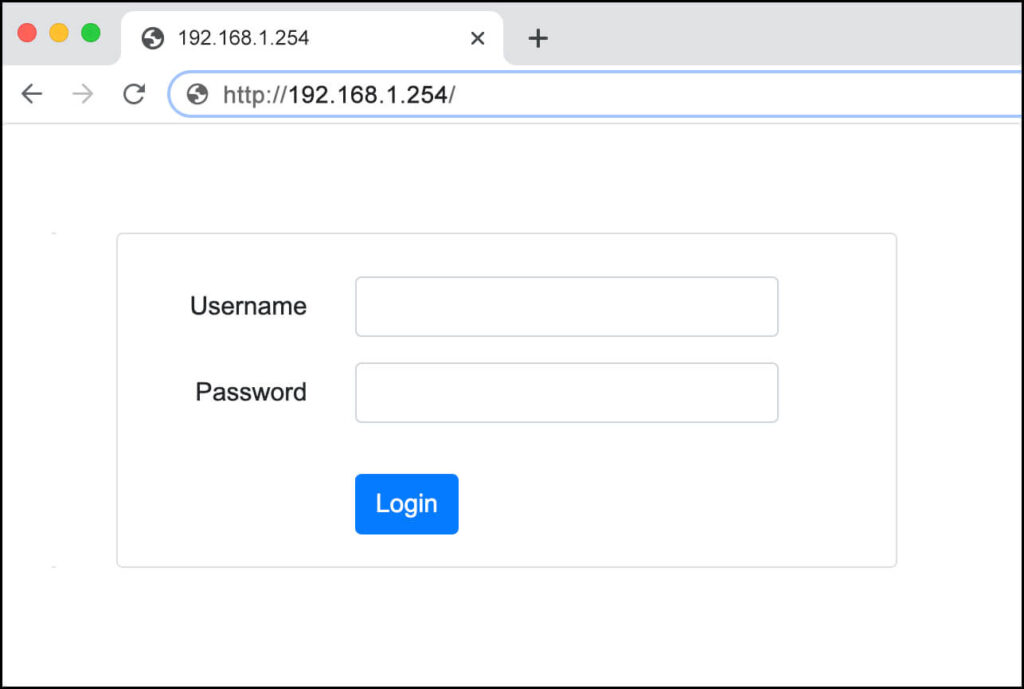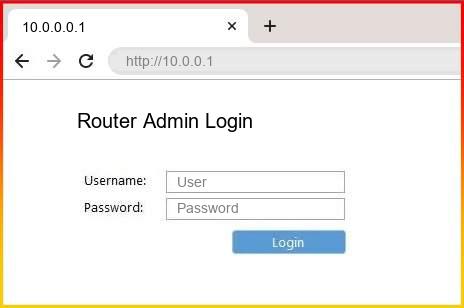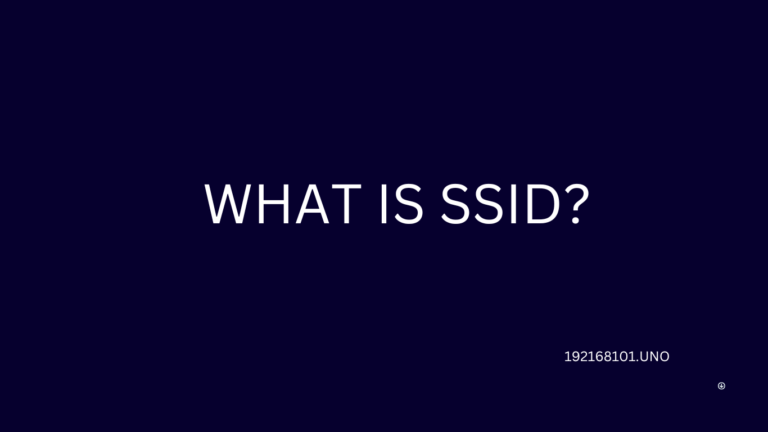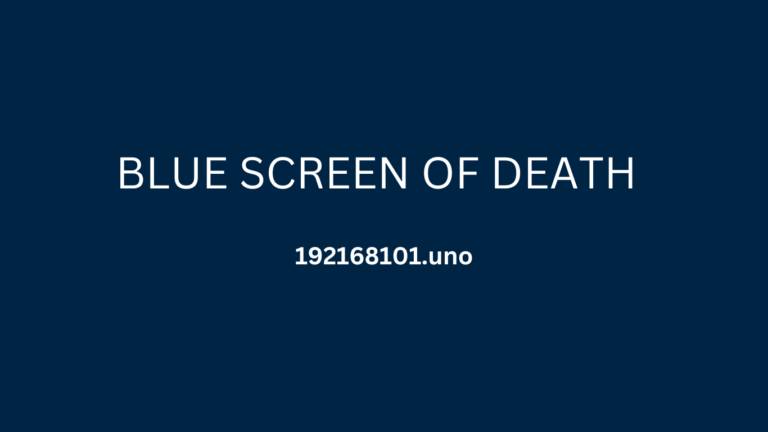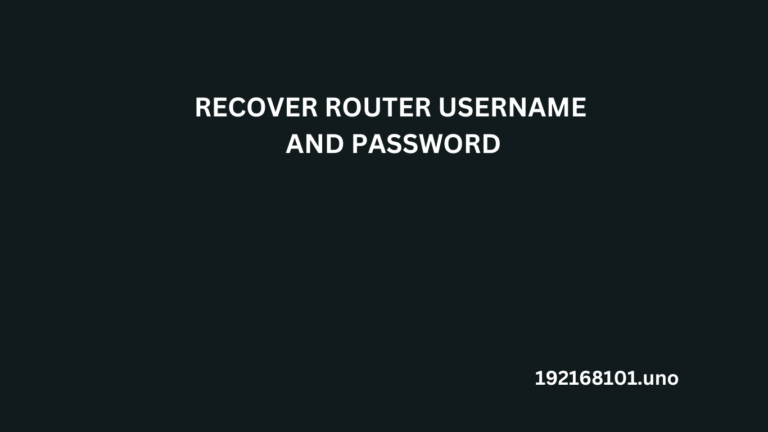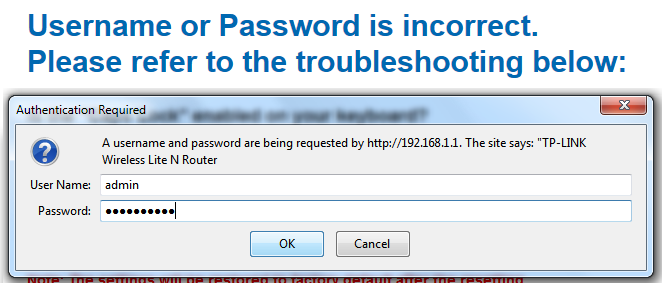O endereço IP 192.168.8.1 é comumente usado por roteadores e outros dispositivos de rede como um gateway ou ponto de acesso padrão a uma rede local, como uma casa, empresa ou escola. Esse tipo de endereço IP, conhecido como endereço IP privado, é atribuído a cada dispositivo conectado ao roteador para comunicação na rede local e/ou na Internet. Quando esse endereço é atribuído a um dispositivo, ele pode se comunicar com outros dispositivos que tenham um endereço IP privado e acessar recursos na rede local, como impressoras compartilhadas, servidores de arquivos e outros serviços. Além disso, quando conectados à Internet, os dispositivos com endereço 192.168.8.1 poderão ser acessados pelo mundo externo por meio do encaminhamento de portas
Como fazer login no 192.168.8.1
- Primeiro, você precisa abrir um navegador da Web e digitar o endereço IP 192.168.8.1 na barra de endereços
- Em seguida, será solicitado que você digite o nome de usuário e a senha associados ao seu roteador
- Se não souber essas informações, talvez seja necessário consultar o manual do roteador ou entrar em contato com o provedor de Internet
- Depois de inserir as credenciais de login, você poderá acessar as configurações do roteador
Como alterar a senha do roteador Wifi
- Depois de fazer login, navegue até a seção "Wireless" ou "WiFi" do seu configurações do roteador
- Em seguida, localize a opção para alterar sua senha e digite uma nova senha que seja segura e fácil de lembrar
- Certifique-se de clicar no botão "Save" (Salvar) ou "Apply" (Aplicar) para que as alterações tenham efeito
- Por fim, você pode sair das configurações do roteador e a nova senha deverá estar ativa
Solução de problemas de login no 192.168.8.1
- Se não for possível acessar as configurações do roteador, isso pode ser devido a um endereço IP incorreto. Certifique-se de que esteja usando o endereço IP 192.168.8.1
- Se ainda não conseguir fazer login, tente reiniciar o roteador pressionando e segurando o botão de reinicialização por 10 a 15 segundos
- Se isso não funcionar, talvez seja necessário entrar em contato com o provedor de Internet para obter assistência
- Por fim, se ainda não conseguir fazer login, verifique se o roteador está conectado e se todos os cabos estão conectados corretamente
Conclusão: Os problemas de login com o 192.168.8.1 podem ser frustrantes, mas seguir as etapas descritas acima deve ajudá-lo a entender e solucionar os problemas. É importante lembrar que cada roteador pode ter configurações e menus diferentes, portanto, é melhor consultar o manual ou entrar em contato com o provedor de Internet para obter assistência, se necessário. Com as informações e orientações corretas, você conseguirá fazer login no 192.168.8.1 com facilidade