É necessário usar um navegador da Web para acessar as páginas de configuração do roteador. Na maioria dos casos, o endereço IP padrão de um roteador é 192.168.2.2mas isso pode variar dependendo do modelo e do fabricante do roteador. Se não tiver certeza, você pode verificar seu endereço IP com o comando ipconfig no prompt de comando do Windows ou no Terminal do Mac (Mac).
Este guia o ajudará a configurar o roteador e a resolver quaisquer problemas. As vantagens de ter uma casa inteligente são que ela pode ser desfrutada de forma rápida e fácil.
Qual é o login de administrador do roteador 192.168.2.2?
Digite o endereço IP 192.168.2.2 na barra de endereços do navegador para acessar o painel de gerenciamento do roteador e fazer ajustes. Você deve digitar esse endereço ao configurar o roteador, portanto, memorize-o.
Não é possível se conectar à Internet ou proteger a rede Wi-Fi se não tiver esse endereço, que é essencial para atualizar as configurações do roteador. O endereço IP do gateway também é conhecido como a senha de administrador do roteador 192.168.2.2. A maioria dos roteadores usa o IP 192.168.2.2 para o login de administrador do roteador. Lembre-se de que esse não é um endereço IP permanente. Como resultado, o roteador terá um endereço IP diferente cada vez que for reiniciado.
Para ter acesso ao seu roteador a qualquer momento, anote o endereço IP e guarde-o em um local seguro. Essa é uma ferramenta fantástica para acessar o roteador e fazer as alterações necessárias quando o endereço IP mudar.
Como posso fazer login no meu roteador?
- Abra um navegador da Web em seu computador ou outro dispositivo e digite http://192.168.2.2Este é o endereço IP do seu roteador (o padrão geralmente é 192.168.2.2).
- A tela de login do roteador será exibida, solicitando que você digite o nome de usuário e a senha fornecidos pelo fabricante (essas informações geralmente podem ser encontradas na parte traseira do roteador).
- Depois de fazer o login, você pode examinar todas as configurações e fazer as alterações necessárias.
Configuração dos elementos essenciais de seu roteador
- Altere o nome de usuário e a senha padrão:Isso é muito importante para a segurança, pois a maioria das configurações padrão é muito negligente e fácil de ser atacada.
- Configuração de sua rede Wi-Fi: Não será necessário conectar um dispositivo diretamente ao roteador para usar a Internet.
- Configuração de encaminhamento de porta:Isso pode ser feito para permitir que determinados aplicativos se conectem a portas específicas no roteador (como jogos ou streaming). Um firewall mantém a rede protegida contra ataques, bloqueando qualquer tráfego que não seja desejado.
- Uma atualização de firmware: Para que o roteador funcione bem e mantenha seus dados seguros, é essencial manter o firmware atualizado.
- Estabeleça controles parentais: Com essa ferramenta, você pode impedir que os dispositivos da sua rede acessem determinados sites ou vejam determinado conteúdo.
Solução de problemas de desafios comuns
- Inspecione as conexões: Todos os cabos devem estar conectados de forma segura ao roteador e a outros dispositivos.
- Reinicie o roteador: Esse método geralmente resolve qualquer problema de conexão ou desempenho.
- Verifique seu modem: Verifique se ele está funcionando corretamente e se está conectado adequadamente, caso esteja usando um.
- O roteador deve ser reiniciado: Se tudo o mais falhar, tente redefinir o roteador para as configurações de fábrica e configurá-lo do zero.
- Detectar qualquer interferência: Verifique se há outras redes sem fio próximas que possam interferir na sua.
- Examine suas configurações de IP: Verifique se as configurações de IP em seu computador ou dispositivo estão corretas e se não foram alteradas por um programa ou vírus.
Esqueceu o nome de usuário e a senha do endereço IP?
- Leia as instruções de operação do roteador: Em alguns casos, as credenciais de login do roteador podem estar marcadas de forma destacada na parte traseira ou inferior da unidade.
- Reinicie o dispositivo de roteamento:Se não conseguir localizar o que precisa no manual, você pode redefinir o roteador para as configurações de fábrica. Todas as informações salvas, inclusive as credenciais de login, serão apagadas.
- Para entrar em contato com o seu provedor de serviços de Internet (ISP): Se ainda não conseguir encontrar o login ou a senha, entre em contato com o provedor de serviços de Internet.
- Use um recurso adicional: Há várias ferramentas de terceiros disponíveis on-line que podem ajudá-lo a recuperar as credenciais esquecidas do roteador e de outros dispositivos.
Lista de nomes de usuário e senhas
| Roteador | Modelo | Nome de usuário | Senha |
|---|---|---|---|
| Actiontec | C1000A (CenturyLink) | administrador | gerados aleatoriamente |
| Actiontec | GT704 | administrador | - |
| Actiontec | GT704WG | administrador | senha |
| Actiontec | PK5000 (Qwest) | administrador | - |
| Actiontec | PK5001A | administrador | gerados aleatoriamente |
| Arris | DG3450 | administrador | senha |
| Arris | DG860P2 | administrador | senha |
| Arris | DG950A | administrador | senha |
| Arris | SBG10 | administrador | senha |
| Arris | SBG6700-AC | administrador | senha |
| Arris | SBG6900-AC | administrador | senha |
| Arris | SBR-AC1750 | - | senha |
| Arris | SBR-AC1900P | administrador | senha |
| Arris | SBR-AC3200P | administrador | senha |
| Cisco | SPA2102 | administrador | [vazio] |
| Cisco | SPA3102 | administrador | [vazio] |
| Cisco | SPA8000 | administrador | [vazio] |
| Cisco | SPA8800 | administrador | [vazio] |
| Comtrend | WR-5887 | administrador | administrador |
| Cox-SMC | SMC8014WG | administrador de usuários | senha |
| Cox-SMC | SMC8014WG-TWC | administrador de usuários | senha |
| CradlePoint | MBR1400 v2 | - | gerados aleatoriamente |
| D-Link | COVR-3902 | administrador | [vazio] |
| D-Link | COVR-C1203 | administrador | [vazio] |
| D-Link | DGL-4100 | administrador | [vazio] |
| D-Link | DGL-4300 | administrador | [vazio] |
| D-Link | DGL-4500 | administrador | [vazio] |
| D-Link | DGL-5500 | administrador | [vazio] |
| D-Link | DHP-1320 | administrador | [vazio] |
| D-Link | DHP-1565 | administrador | [vazio] |
| D-Link | DI-514 | administrador | [vazio] |
| D-Link | DI-524 | administrador | [vazio] |
| D-Link | DI-604 | administrador | [vazio] |
| D-Link | DI-614+ | administrador | [vazio] |
| D-Link | DI-624 | administrador | [vazio] |
| D-Link | DI-624M | administrador | [vazio] |
| D-Link | DI-624S | administrador | [vazio] |
| D-Link | DI-634M | administrador | [vazio] |
| D-Link | DI-634M | usuário | [vazio] |
| D-Link | DI-701 | [vazio] | [vazio] |
| D-Link | DI-701 | [vazio] | ano 2000 |
| D-Link | DI-701 | [vazio] | administrador |
| D-Link | DI-704 | [vazio] | administrador |
| D-Link | DI-704P | [vazio] | administrador |
| D-Link | DI-704UP | [vazio] | [vazio] |
| D-Link | DI-707 | [vazio] | administrador |
| D-Link | DI-707P | administrador | [vazio] |
| D-Link | DI-711 | administrador | [vazio] |
| D-Link | DI-713 | [vazio] | administrador |
| D-Link | DI-713P | [vazio] | administrador |
| D-Link | DI-714 | administrador | [vazio] |
| D-Link | DI-714P+ | administrador | [vazio] |
| D-Link | DI-724GU | Administrador | [vazio] |
| D-Link | DI-724U | administrador | [vazio] |
| D-Link | DI-754 | administrador | [vazio] |
| D-Link | DI-764 | administrador | [vazio] |
| D-Link | DI-774 | administrador | [vazio] |
| D-Link | DI-784 | administrador | [vazio] |
| D-Link | DI-804 | administrador | [vazio] |
| D-Link | DI-804HV | administrador | [vazio] |
| D-Link | DI-804V | administrador | [vazio] |
| D-Link | DI-808HV | administrador | [vazio] |
| D-Link | DI-824VUP | administrador | [vazio] |
| D-Link | DI-LB604 | administrador | [vazio] |
| D-Link | DIR-130 | administrador | [vazio] |
| D-Link | DIR-330 | administrador | [vazio] |
| D-Link | DIR-412 | Administrador | [vazio] |
| D-Link | DIR-450 | administrador | [vazio] |
| D-Link | DIR-451 | administrador | [vazio] |
| D-Link | DIR-501 | administrador | [vazio] |
| D-Link | DIR-505 | Administrador | [vazio] |
| D-Link | DIR-505L | Administrador | [vazio] |
| D-Link | DIR-506L | administrador | [vazio] |
| D-Link | DIR-510L | [vazio] | [vazio] |
| D-Link | DIR-515 | administrador | [vazio] |
| D-Link | DIR-600 | administrador | [vazio] |
| D-Link | DIR-600L | administrador | [vazio] |
| D-Link | DIR-601 | Administrador | [vazio] |
| D-Link | DIR-605 | administrador | [vazio] |
| D-Link | DIR-605L | administrador | [vazio] |
| D-Link | DIR-615 | Administrador | [vazio] |
| D-Link | DIR-625 | Administrador | [vazio] |
| D-Link | DIR-626L | Administrador | [vazio] |
| D-Link | DIR-628 | Administrador | [vazio] |
| D-Link | DIR-635 | Administrador | [vazio] |
| D-Link | DIR-636L | Administrador | [vazio] |
| D-Link | DIR-645 | Administrador | [vazio] |
| D-Link | DIR-651 | Administrador | [vazio] |
| D-Link | DIR-655 | Administrador | [vazio] |
| D-Link | DIR-657 | Administrador | [vazio] |
| D-Link | DIR-660 | Administrador | [vazio] |
| D-Link | DIR-665 | Administrador | [vazio] |
| D-Link | DIR-685 | Administrador | [vazio] |
| D-Link | DIR-808L | Administrador | [vazio] |
| D-Link | DIR-810L | Administrador | [vazio] |
| D-Link | DIR-813 | Administrador | [vazio] |
| D-Link | DIR-815 | Administrador | [vazio] |
| D-Link | DIR-817LW | Administrador | [vazio] |
| D-Link | DIR-817LW/D | Administrador | [vazio] |
| D-Link | DIR-818LW | Administrador | [vazio] |
| D-Link | DIR-820L | Administrador | [vazio] |
| D-Link | DIR-822 | Administrador | [vazio] |
| D-Link | DIR-825 | administrador | [vazio] |
| D-Link | DIR-826L | administrador | [vazio] |
| D-Link | DIR-827 | Administrador | [vazio] |
| D-Link | DIR-830L | Administrador | [vazio] |
| D-Link | DIR-835 | administrador | [vazio] |
| D-Link | DIR-836L | administrador | [vazio] |
| D-Link | DIR-842 | administrador | [vazio] |
| D-Link | DIR-850L | administrador | [vazio] |
| D-Link | DIR-855 | administrador | [vazio] |
| D-Link | DIR-855L | administrador | [vazio] |
| D-Link | DIR-857 | administrador | [vazio] |
| D-Link | DIR-859 | Administrador | [vazio] |
| D-Link | DIR-860L | administrador | [vazio] |
| D-Link | DIR-865L | administrador | [vazio] |
| D-Link | DIR-866L | administrador | [vazio] |
| D-Link | DIR-867 | administrador | [vazio] |
| D-Link | DIR-868L | administrador | [vazio] |
| D-Link | DIR-878 | administrador | [vazio] |
| D-Link | DIR-879 | administrador | [vazio] |
| D-Link | DIR-880L | Administrador | [vazio] |
| D-Link | DIR-882 | administrador | [vazio] |
| D-Link | DIR-885L/R | administrador | [vazio] |
| D-Link | DIR-890L/R | Administrador | [vazio] |
| D-Link | DIR-895L/R | Administrador | [vazio] |
| D-Link | EBR-2310 | administrador | [vazio] |
| D-Link | GO-RT-N300 | Administrador | [vazio] |
| D-Link | KR-1 | administrador | [vazio] |
| D-Link | TM-G5240 | [vazio] | administrador |
| D-Link | WBR-1310 | administrador | [vazio] |
| D-Link | WBR-2310 | administrador | [vazio] |
| Huawei | Huawei | administrador | administrador |
| Linksys | BEFCMUH4 | [vazio] | administrador |
| Linksys | WCG200 | [vazio] | administrador |
| Linksys | WRTU54G-TM | [vazio] | administrador |
| Motorola | MG7310 | administrador | motorola |
| Motorola | MG7315 | administrador | motorola |
| Motorola | MG7540 | administrador | motorola |
| Motorola | MG7550 | administrador | motorola |
| Motorola | MG7700 | administrador | motorola |
| Motorola | MT7711 | administrador | motorola |
| Motorola | Placa SURF SBG6580 | administrador | motorola |
| Motorola | SURFboard SBG6580-G228 | administrador | motorola |
| Motorola | Placa SURF SBG6782-AC | administrador | Motorola |
| Motorola | Placa SURF SVG7782U | administrador | Motorola |
| NETGEAR | C3000 | administrador | senha |
| NETGEAR | C3700 | administrador | senha |
| NETGEAR | C6250 | administrador | senha |
| NETGEAR | C6300 | administrador | senha |
| NETGEAR | C7000 | administrador | senha |
| NETGEAR | C7500 | administrador | senha |
| NETGEAR | CG3300D | administrador | senha |
| NETGEAR | CG814M | administrador | senha |
| NETGEAR | CGD24G | administrador | senha |
| NETGEAR | D6400 | administrador | senha |
| NETGEAR | D7000 | administrador | senha |
| NETGEAR | DB834GT | administrador | senha |
| NETGEAR | DG632 | administrador | senha |
| NETGEAR | DG814 | administrador | senha |
| NETGEAR | DG824M | administrador | senha |
| NETGEAR | DG834 | administrador | senha |
| NETGEAR | DG834G | administrador | senha |
| NETGEAR | DG834GV | administrador | senha |
| NETGEAR | DG834N | administrador | senha |
| NETGEAR | DG834PN | administrador | senha |
| NETGEAR | DGN1000 | administrador | senha |
| NETGEAR | DGN2000 | administrador | senha |
| NETGEAR | DGN2200 | administrador | senha |
| NETGEAR | DGN2200M | administrador | senha |
| NETGEAR | DGN3500 | administrador | senha |
| NETGEAR | DGNB2100 | administrador | senha |
| NETGEAR | DGND3300 | administrador | senha |
| NETGEAR | DM111P | administrador | senha |
| NETGEAR | DM111PSP | administrador | senha |
| NETGEAR | FM114P | administrador | senha |
| NETGEAR | FR114P | administrador | senha |
| NETGEAR | FR114W | administrador | senha |
| NETGEAR | FR314 | administrador | senha |
| NETGEAR | FR318 | administrador | senha |
| NETGEAR | FR328S | administrador | senha |
| NETGEAR | FV318 | administrador | senha |
| NETGEAR | FVL328 | administrador | senha |
| NETGEAR | HR314 | administrador | senha |
| NETGEAR | MBR1210 | administrador | senha |
| NETGEAR | MBR624GU | administrador | senha |
| NETGEAR | MBRN3000 | administrador | senha |
| NETGEAR | MR314 | administrador | 1234 |
| NETGEAR | MR814 | administrador | senha |
| NETGEAR | N450 | administrador | senha |
| NETGEAR | RH340 | [vazio] | [vazio] |
| NETGEAR | RH348 | [vazio] | 1234 |
| NETGEAR | RM356 | [vazio] | 1234 |
| NETGEAR | RO318 | administrador | 1234 |
| NETGEAR | RP114 | administrador | 1234 |
| NETGEAR | RP614 | administrador | senha |
| NETGEAR | RT311 | administrador | 1234 |
| NETGEAR | RT314 | administrador | 1234 |
| NETGEAR | RT328 | [vazio] | 1234 |
| NETGEAR | RT338 | [vazio] | 1234 |
| NETGEAR | WGR101 | administrador | senha |
| NETGEAR | WGR614 | administrador | senha |
| NETGEAR | WGT624 | administrador | senha |
| TP-Link | AD7200 (Talon) | administrador | administrador |
| TP-Link | Arqueiro A7 | administrador | administrador |
| TP-Link | Archer C1200 v1.x | administrador | administrador |
| TP-Link | Archer C2 v1.x | administrador | administrador |
| TP-Link | Archer C2600 v1.x | administrador | administrador |
| TP-Link | Archer C3200 | administrador | administrador |
| TP-Link | Archer C5 v1.x | administrador | administrador |
| TP-Link | Archer C58 v1.x | administrador | administrador |
| TP-Link | Archer C59 v1.x | administrador | administrador |
| TP-Link | Archer C7 v1.x | administrador | administrador |
| TP-Link | Archer C8 v1.x | administrador | administrador |
| TP-Link | Archer C9 v1.x | administrador | administrador |
| TP-Link | Archer C900 v1.1 | administrador | administrador |
| TP-Link | Arqueiro D9 v1.x | administrador | administrador |
| TP-Link | RE210 | administrador | administrador |
| TP-Link | TL-ER604W | administrador | administrador |
| TP-Link | TL-MR3040 v1.x | administrador | administrador |
| TP-Link | TL-WDR3500 | administrador | administrador |
| TP-Link | TL-WDR3600 | administrador | administrador |
| TP-Link | TL-WDR4300 | administrador | administrador |
| TP-Link | TL-WDR4310 | administrador | administrador |
| TP-Link | TL-WDR4900 v1 | administrador | administrador |
| TP-Link | TL-WR1042ND | administrador | administrador |
| TP-Link | TL-WR1045ND | administrador | administrador |
| TP-Link | TL-WR840N v1 | administrador | administrador |
| TP-Link | TL-WR841HP | administrador | administrador |
| TP-Link | TL-WR841HP v1.x | administrador | administrador |
| TP-Link | TL-WR841N v13.x | administrador | administrador |
| TP-Link | TL-WR843ND | administrador | administrador |
| TP-Link | TL-WR845N | administrador | administrador |
| TP-Link | TL-WR845N v1.x | administrador | administrador |
| TP-Link | TL-WR941HP v1.x | administrador | administrador |
| TP-Link | Touch P5 | administrador | administrador |
| TRENDnet | TEW-435BRM | administrador | senha |
| TRENDnet | TEW-611BRP | administrador | – |
| Ubee | DDW2600 | usuário | usuário |
| Ubee | U10C022 | usuário | usuário |
| ZTE | MF10 | administrador | administrador |
| ZTE | WF831 | administrador | administrador |
| Zoom | 5350 | administrador | administrador |
| Zoom | 5352 | administrador | administrador |
| Zoom | Roteador sem fio VoIP X6v ASDL, série 1067 (5697) | usuário | senha |
| ZyXEL | PK5001Z (CenturyLink) | administrador | gerados aleatoriamente |
Perguntas frequentes
O que é um endereço IP?
R: Um Endereço IP é um conjunto exclusivo de números que identifica um dispositivo na Internet. Ele é usado para a comunicação entre computadores e dispositivos na rede.
Qual é o endereço IP 192.168.2.2?
O 192.168.2.2 O endereço IP é o endereço padrão de muitos roteadores e modems, incluindo os modelos Linksys e Netgear. Ele pode ser usado para acessar a página de administração do roteador e alterar as configurações, como nome da rede, senha, etc.
Como faço para acessar meu roteador usando 192.168.2.2?
Para acessar seu roteador usando 192.168.2.2Abra um navegador da Web e digite o endereço IP na barra de URL e, em seguida, pressione Enter ou Return no teclado para abrir a página de administração do roteador. Em seguida, será necessário digitar um nome de usuário e uma senha para obter acesso à página de configurações do roteador.
Como faço para alterar o endereço IP do meu roteador?
Para alterar o endereço IP do roteador, será necessário fazer login na página de administração do roteador usando o endereço IP padrão (192.168.2.2). Uma vez conectado, você pode ir para a guia Network Settings (Configurações de rede) e selecionar Change Router Settings (Alterar configurações do roteador), onde poderá definir um novo endereço IP para o roteador, bem como outras configurações, como nome e senha da rede etc.
Qual é a diferença entre um roteador e um modem?
Um roteador é um dispositivo que conecta vários computadores à Internet, enquanto um modem é um dispositivo que conecta seu computador à Internet. Os roteadores oferecem mais recursos do que os modems, como permitir que vários dispositivos se conectem à Internet, fornecer proteção de firewall e permitir a configuração de várias redes.
Qual é o nome de usuário e a senha padrão para o endereço IP?
O nome de usuário e a senha padrão do endereço IP são administrador e administrador
Como alterar a senha do 192.168.2.2?
Para alterar a senha, basta Faça login no painel do roteador e, na opção de configuração, encontre a guia de alteração de senha e altere sua senha para a desejada.
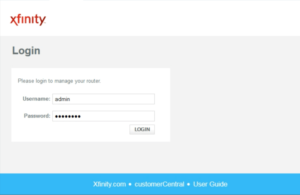 Uma vez conectado, você pode começar a personalizar as configurações do roteador Xfinity. Você poderá fazer alterações como configurar uma rede para convidados, editar o SSID e a senha, alterar as configurações de encaminhamento de porta, ativar ou desativar as configurações de segurança e muito mais
Uma vez conectado, você pode começar a personalizar as configurações do roteador Xfinity. Você poderá fazer alterações como configurar uma rede para convidados, editar o SSID e a senha, alterar as configurações de encaminhamento de porta, ativar ou desativar as configurações de segurança e muito mais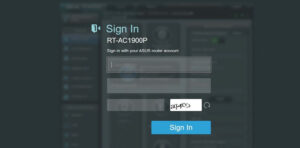 Depois de fazer o login, você poderá acessar a interface do roteador. Aqui, você pode fazer alterações nas configurações
Depois de fazer o login, você poderá acessar a interface do roteador. Aqui, você pode fazer alterações nas configurações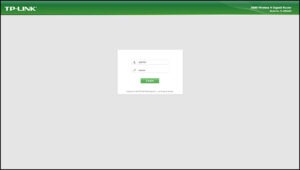 Após digitar o endereço IP, será solicitado que você digite um nome de usuário e uma senha. O nome de usuário padrão dos roteadores TP-Link geralmente é "admin", enquanto a senha padrão é "admin" ou em branco (ou seja, sem senha)
Após digitar o endereço IP, será solicitado que você digite um nome de usuário e uma senha. O nome de usuário padrão dos roteadores TP-Link geralmente é "admin", enquanto a senha padrão é "admin" ou em branco (ou seja, sem senha)