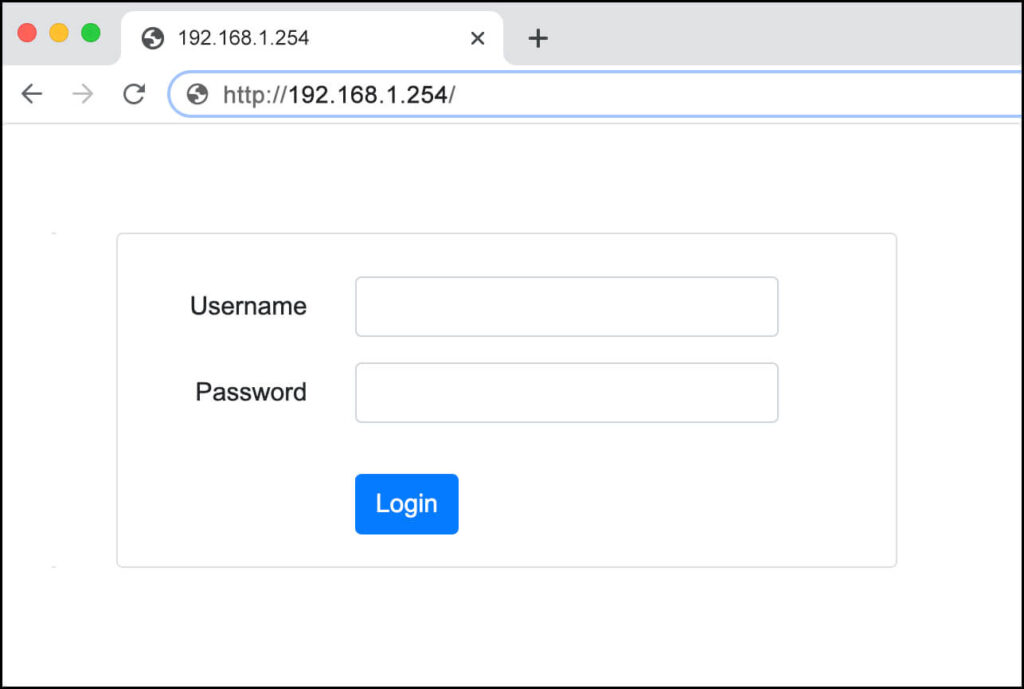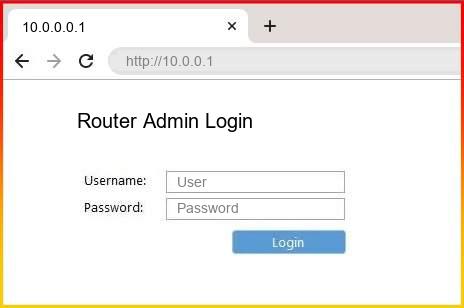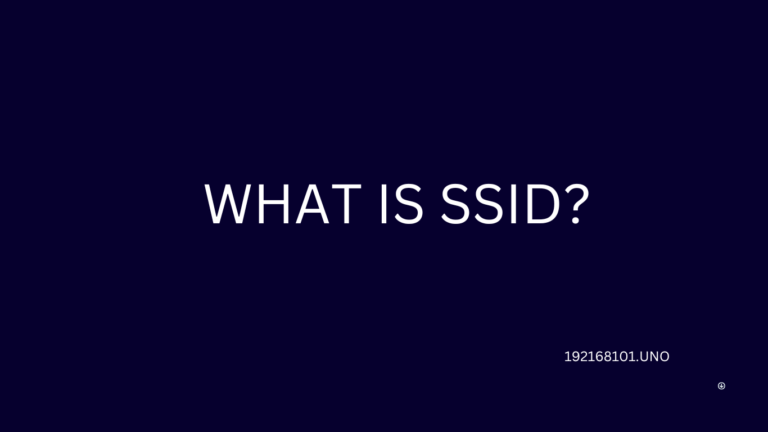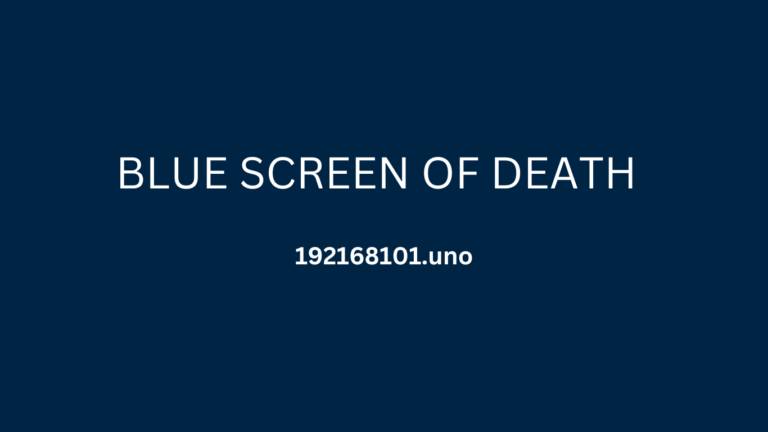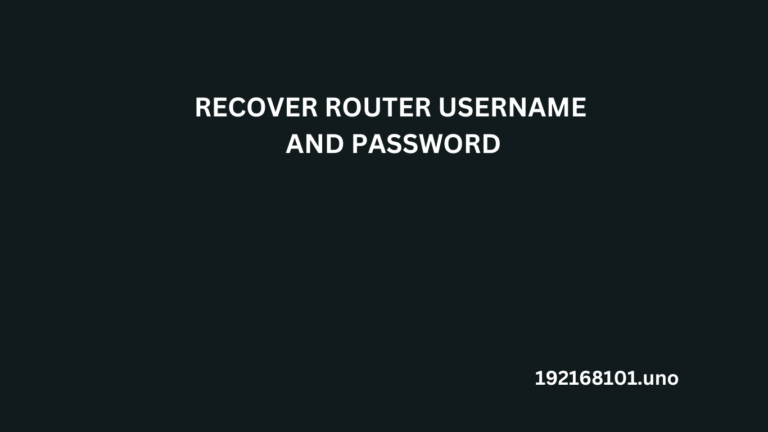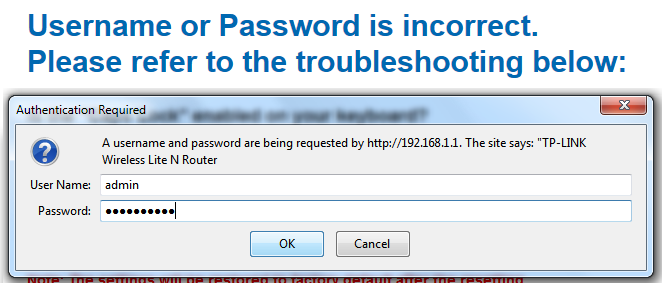Alamat IP 192.168.8.1 umumnya digunakan oleh router dan perangkat jaringan lainnya sebagai gateway atau jalur akses default ke jaringan lokal seperti rumah, bisnis, atau sekolah. Jenis alamat IP ini, yang dikenal sebagai alamat IP pribadi, diberikan kepada setiap perangkat yang terhubung ke router untuk komunikasi di jaringan lokal dan/atau internet. Ketika sebuah perangkat diberikan alamat ini, perangkat tersebut dapat berkomunikasi dengan perangkat lain yang memiliki alamat IP pribadi dan mengakses sumber daya di jaringan lokal seperti printer bersama, server file, dan layanan lainnya. Selain itu, ketika terhubung ke internet, perangkat di belakang 192.168.8.1 akan dapat diakses dari dunia luar melalui penerusan port
Cara Masuk 192.168.8.1
- Pertama, Anda perlu membuka browser web dan mengetikkan alamat IP 192.168.8.1 ke dalam bilah alamat
- Selanjutnya, Anda akan diminta untuk memasukkan nama pengguna dan kata sandi yang terkait dengan router Anda
- Jika Anda tidak mengetahui informasi ini, Anda mungkin perlu melihat manual router Anda atau menghubungi penyedia internet Anda
- Setelah Anda memasukkan kredensial login, Anda seharusnya dapat mengakses pengaturan router Anda
Cara Mengubah Kata Sandi Wifi Router
- Setelah Anda masuk, buka bagian "Nirkabel" atau "WiFi" pada pengaturan router
- Kemudian, temukan opsi untuk mengubah kata sandi Anda dan masukkan kata sandi baru yang aman dan mudah diingat
- Pastikan untuk mengklik tombol "Simpan" atau "Terapkan" agar perubahan diterapkan
- Terakhir, Anda dapat keluar dari pengaturan router Anda dan kata sandi baru seharusnya sudah aktif
Pemecahan Masalah 192.168.8.1 Masalah Login
- Jika Anda tidak dapat mengakses pengaturan router, mungkin karena alamat IP yang salah. Pastikan Anda menggunakan alamat IP 192.168.8.1
- Jika Anda masih tidak dapat masuk, coba atur ulang router Anda dengan menekan dan menahan tombol reset selama 10-15 detik
- Jika cara ini tidak berhasil, Anda mungkin perlu menghubungi penyedia layanan internet untuk mendapatkan bantuan
- Terakhir, jika Anda masih tidak dapat masuk, pastikan router sudah dicolokkan dan semua kabel tersambung dengan benar
Kesimpulan: Masalah login dengan 192.168.8.1 bisa membuat frustasi, tetapi mengikuti langkah-langkah yang dijelaskan di atas akan membantu Anda memahami dan memecahkan masalah. Penting untuk diingat bahwa setiap router mungkin memiliki pengaturan dan menu yang berbeda, jadi yang terbaik adalah merujuk pada buku panduan Anda atau hubungi penyedia internet Anda untuk mendapatkan bantuan jika diperlukan. Dengan informasi dan panduan yang tepat, Anda seharusnya bisa masuk ke 192.168.8.1 dengan mudah