Anda harus menggunakan browser web untuk mengakses halaman konfigurasi router Anda. Pada umumnya, alamat IP default untuk router adalah 192.168.2.2tetapi ini mungkin bervariasi tergantung pada model dan produsen router. Anda dapat memeriksa alamat IP Anda dengan perintah ipconfig pada Command Prompt Windows atau Terminal Mac jika Anda tidak yakin (Mac).
Panduan ini akan membantu Anda menyiapkan router dan mengatasi masalah apa pun. Keuntungan memiliki rumah pintar adalah dapat dinikmati dengan cepat dan mudah.
Apa yang dimaksud dengan Login Admin Router 192.168.2.2?
Masukkan alamat IP 192.168.2.2 ke dalam bilah alamat peramban Anda untuk mengakses panel manajemen router Anda dan melakukan penyesuaian. Anda harus memasukkan alamat ini saat mengatur router Anda, jadi hafalkanlah.
Anda tidak dapat tersambung ke Internet atau mengamankan jaringan Wi-Fi kecuali Anda memiliki alamat ini, yang penting untuk memperbarui pengaturan router. Alamat IP Gateway juga dikenal sebagai Kata Sandi Admin Router 192.168.2.2. Sebagian besar router menggunakan IP 192.168.2.2 untuk login admin router. Ingatlah bahwa ini bukan alamat IP permanen. Akibatnya, router Anda akan memiliki alamat IP yang berbeda setiap kali Anda me-reboot.
Untuk mendapatkan akses ke router Anda kapan saja, catat alamat IP-nya dan simpan di tempat yang aman. Ini adalah alat yang fantastis untuk mengakses router Anda dan membuat perubahan yang diperlukan ketika alamat IP berubah.
Bagaimana cara masuk ke router saya?
- Luncurkan browser web di komputer atau perangkat lain, lalu masukkan http://192.168.2.2ini adalah alamat IP router Anda (standarnya biasanya 192.168.2.2).
- Layar login router akan muncul, meminta Anda memasukkan nama pengguna dan kata sandi yang disediakan oleh produsen (informasi ini biasanya dapat ditemukan di bagian belakang router Anda).
- Setelah masuk, Anda dapat memeriksa semua pengaturan dan membuat perubahan yang diperlukan.
Menyiapkan Hal-hal Penting dari Router Anda
- Mengubah nama pengguna dan kata sandi default:Hal ini sangat penting untuk keamanan karena sebagian besar pengaturan secara default sangat longgar dan mudah diserang.
- Menyiapkan jaringan Wi-Fi Anda: Anda tidak perlu menyambungkan perangkat secara langsung ke router untuk menggunakan Internet.
- Pengaturan penerusan port:Anda bisa melakukan ini untuk mengizinkan aplikasi tertentu terhubung ke port tertentu pada router Anda (seperti game atau streaming) Firewall menjaga jaringan Anda tetap aman dari serangan dengan menghentikan lalu lintas apa pun yang tidak diinginkan.
- Peningkatan firmware: Agar router Anda bekerja dengan baik dan menjaga data Anda tetap aman, sangat penting untuk selalu memperbarui firmware.
- Menetapkan kontrol orang tua: Dengan alat ini, Anda bisa menghentikan perangkat di jaringan Anda untuk membuka situs web tertentu atau melihat konten tertentu.
Memecahkan masalah tantangan umum
- Periksa sambungannya: Semua kabel harus tersambung dengan aman ke router dan perangkat lain.
- Mulai ulang router: Metode ini sering kali menyelesaikan masalah koneksi atau performa.
- Periksa modem Anda: Periksa apakah alat ini berfungsi dengan benar dan terhubung dengan baik jika Anda menggunakannya.
- Router harus dihidupkan ulang: Jika semuanya gagal, coba atur ulang router Anda ke pengaturan pabrik dan konfigurasikan dari awal.
- Mendeteksi gangguan apa pun: Periksa apakah ada jaringan nirkabel lain di sekitar yang mungkin mengganggu jaringan Anda.
- Periksa pengaturan IP Anda: Periksa untuk memastikan bahwa pengaturan IP pada komputer atau perangkat Anda sudah benar dan belum diubah oleh program atau virus.
Lupa Nama Pengguna dan Kata Sandi untuk Alamat IP?
- Baca petunjuk pengoperasian router: Kredensial login untuk router Anda mungkin dilabeli dengan jelas di bagian belakang atau bawah unit dalam beberapa keadaan.
- Mulai ulang perangkat perutean:Jika Anda tidak dapat menemukan apa yang Anda butuhkan dalam buku panduan, Anda dapat mengatur ulang router ke pengaturan pabrik. Semua informasi yang tersimpan, termasuk kredensial login, akan dihapus.
- Untuk menghubungi penyedia layanan internet (ISP) Anda: Jika Anda masih tidak dapat menemukan login atau kata sandi, hubungi penyedia layanan internet Anda.
- Gunakan sumber daya tambahan: Ada beberapa alat pihak ketiga yang tersedia secara online yang dapat membantu Anda memulihkan router yang terlupa dan kredensial perangkat lainnya.
Daftar nama pengguna dan kata sandi
| Router | Model | Nama pengguna | Kata sandi |
|---|---|---|---|
| Actiontec | C1000A (CenturyLink) | admin | dihasilkan secara acak |
| Actiontec | GT704 | admin | - |
| Actiontec | GT704WG | admin | kata sandi |
| Actiontec | PK5000 (Qwest) | admin | - |
| Actiontec | PK5001A | admin | dihasilkan secara acak |
| Arris | DG3450 | admin | kata sandi |
| Arris | DG860P2 | admin | kata sandi |
| Arris | DG950A | admin | kata sandi |
| Arris | SBG10 | admin | kata sandi |
| Arris | SBG6700-AC | admin | kata sandi |
| Arris | SBG6900-AC | admin | kata sandi |
| Arris | SBR-AC1750 | - | kata sandi |
| Arris | SBR-AC1900P | admin | kata sandi |
| Arris | SBR-AC3200P | admin | kata sandi |
| Cisco | SPA2102 | admin | [kosong] |
| Cisco | SPA3102 | admin | [kosong] |
| Cisco | SPA8000 | admin | [kosong] |
| Cisco | SPA8800 | admin | [kosong] |
| Comtrend | WR-5887 | admin | admin |
| Cox-SMC | SMC8014WG | cusadmin | kata sandi |
| Cox-SMC | SMC8014WG-TWC | cusadmin | kata sandi |
| CradlePoint | MBR1400 v2 | - | dihasilkan secara acak |
| D-Link | COVR-3902 | admin | [kosong] |
| D-Link | COVR-C1203 | admin | [kosong] |
| D-Link | DGL-4100 | admin | [kosong] |
| D-Link | DGL-4300 | admin | [kosong] |
| D-Link | DGL-4500 | admin | [kosong] |
| D-Link | DGL-5500 | admin | [kosong] |
| D-Link | DHP-1320 | admin | [kosong] |
| D-Link | DHP-1565 | admin | [kosong] |
| D-Link | DI-514 | admin | [kosong] |
| D-Link | DI-524 | admin | [kosong] |
| D-Link | DI-604 | admin | [kosong] |
| D-Link | DI-614+ | admin | [kosong] |
| D-Link | DI-624 | admin | [kosong] |
| D-Link | DI-624M | admin | [kosong] |
| D-Link | DI-624S | admin | [kosong] |
| D-Link | DI-634M | admin | [kosong] |
| D-Link | DI-634M | pengguna | [kosong] |
| D-Link | DI-701 | [kosong] | [kosong] |
| D-Link | DI-701 | [kosong] | tahun2000 |
| D-Link | DI-701 | [kosong] | admin |
| D-Link | DI-704 | [kosong] | admin |
| D-Link | DI-704P | [kosong] | admin |
| D-Link | DI-704UP | [kosong] | [kosong] |
| D-Link | DI-707 | [kosong] | admin |
| D-Link | DI-707P | admin | [kosong] |
| D-Link | DI-711 | admin | [kosong] |
| D-Link | DI-713 | [kosong] | admin |
| D-Link | DI-713P | [kosong] | admin |
| D-Link | DI-714 | admin | [kosong] |
| D-Link | DI-714P+ | admin | [kosong] |
| D-Link | DI-724GU | Admin | [kosong] |
| D-Link | DI-724U | admin | [kosong] |
| D-Link | DI-754 | admin | [kosong] |
| D-Link | DI-764 | admin | [kosong] |
| D-Link | DI-774 | admin | [kosong] |
| D-Link | DI-784 | admin | [kosong] |
| D-Link | DI-804 | admin | [kosong] |
| D-Link | DI-804HV | admin | [kosong] |
| D-Link | DI-804V | admin | [kosong] |
| D-Link | DI-808HV | admin | [kosong] |
| D-Link | DI-824VUP | admin | [kosong] |
| D-Link | DI-LB604 | admin | [kosong] |
| D-Link | DIR-130 | admin | [kosong] |
| D-Link | DIR-330 | admin | [kosong] |
| D-Link | DIR-412 | Admin | [kosong] |
| D-Link | DIR-450 | admin | [kosong] |
| D-Link | DIR-451 | admin | [kosong] |
| D-Link | DIR-501 | admin | [kosong] |
| D-Link | DIR-505 | Admin | [kosong] |
| D-Link | DIR-505L | Admin | [kosong] |
| D-Link | DIR-506L | admin | [kosong] |
| D-Link | DIR-510L | [kosong] | [kosong] |
| D-Link | DIR-515 | admin | [kosong] |
| D-Link | DIR-600 | admin | [kosong] |
| D-Link | DIR-600L | admin | [kosong] |
| D-Link | DIR-601 | Admin | [kosong] |
| D-Link | DIR-605 | admin | [kosong] |
| D-Link | DIR-605L | admin | [kosong] |
| D-Link | DIR-615 | Admin | [kosong] |
| D-Link | DIR-625 | Admin | [kosong] |
| D-Link | DIR-626L | Admin | [kosong] |
| D-Link | DIR-628 | Admin | [kosong] |
| D-Link | DIR-635 | Admin | [kosong] |
| D-Link | DIR-636L | Admin | [kosong] |
| D-Link | DIR-645 | Admin | [kosong] |
| D-Link | DIR-651 | Admin | [kosong] |
| D-Link | DIR-655 | Admin | [kosong] |
| D-Link | DIR-657 | Admin | [kosong] |
| D-Link | DIR-660 | Admin | [kosong] |
| D-Link | DIR-665 | Admin | [kosong] |
| D-Link | DIR-685 | Admin | [kosong] |
| D-Link | DIR-808L | Admin | [kosong] |
| D-Link | DIR-810L | Admin | [kosong] |
| D-Link | DIR-813 | Admin | [kosong] |
| D-Link | DIR-815 | Admin | [kosong] |
| D-Link | DIR-817LW | Admin | [kosong] |
| D-Link | DIR-817LW/D | Admin | [kosong] |
| D-Link | DIR-818LW | Admin | [kosong] |
| D-Link | DIR-820L | Admin | [kosong] |
| D-Link | DIR-822 | Admin | [kosong] |
| D-Link | DIR-825 | admin | [kosong] |
| D-Link | DIR-826L | admin | [kosong] |
| D-Link | DIR-827 | Admin | [kosong] |
| D-Link | DIR-830L | Admin | [kosong] |
| D-Link | DIR-835 | admin | [kosong] |
| D-Link | DIR-836L | admin | [kosong] |
| D-Link | DIR-842 | admin | [kosong] |
| D-Link | DIR-850L | admin | [kosong] |
| D-Link | DIR-855 | admin | [kosong] |
| D-Link | DIR-855L | admin | [kosong] |
| D-Link | DIR-857 | admin | [kosong] |
| D-Link | DIR-859 | Admin | [kosong] |
| D-Link | DIR-860L | admin | [kosong] |
| D-Link | DIR-865L | admin | [kosong] |
| D-Link | DIR-866L | admin | [kosong] |
| D-Link | DIR-867 | admin | [kosong] |
| D-Link | DIR-868L | admin | [kosong] |
| D-Link | DIR-878 | admin | [kosong] |
| D-Link | DIR-879 | admin | [kosong] |
| D-Link | DIR-880L | Admin | [kosong] |
| D-Link | DIR-882 | admin | [kosong] |
| D-Link | DIR-885L/R | admin | [kosong] |
| D-Link | DIR-890L/R | Admin | [kosong] |
| D-Link | DIR-895L/R | Admin | [kosong] |
| D-Link | EBR-2310 | admin | [kosong] |
| D-Link | GO-RT-N300 | Admin | [kosong] |
| D-Link | KR-1 | admin | [kosong] |
| D-Link | TM-G5240 | [kosong] | admin |
| D-Link | WBR-1310 | admin | [kosong] |
| D-Link | WBR-2310 | admin | [kosong] |
| Huawei | Huawei | admin | admin |
| Linksys | BEFCMUH4 | [kosong] | admin |
| Linksys | WCG200 | [kosong] | admin |
| Linksys | WRTU54G-TM | [kosong] | admin |
| Motorola | MG7310 | admin | motorola |
| Motorola | MG7315 | admin | motorola |
| Motorola | MG7540 | admin | motorola |
| Motorola | MG7550 | admin | motorola |
| Motorola | MG7700 | admin | motorola |
| Motorola | MT7711 | admin | motorola |
| Motorola | SURFboard SBG6580 | admin | motorola |
| Motorola | SURFboard SBG6580-G228 | admin | motorola |
| Motorola | SURFboard SBG6782-AC | admin | Motorola |
| Motorola | SURFboard SVG7782U | admin | Motorola |
| NETGEAR | C3000 | admin | kata sandi |
| NETGEAR | C3700 | admin | kata sandi |
| NETGEAR | C6250 | admin | kata sandi |
| NETGEAR | C6300 | admin | kata sandi |
| NETGEAR | C7000 | admin | kata sandi |
| NETGEAR | C7500 | admin | kata sandi |
| NETGEAR | CG3300D | admin | kata sandi |
| NETGEAR | CG814M | admin | kata sandi |
| NETGEAR | CGD24G | admin | kata sandi |
| NETGEAR | D6400 | admin | kata sandi |
| NETGEAR | D7000 | admin | kata sandi |
| NETGEAR | DB834GT | admin | kata sandi |
| NETGEAR | DG632 | admin | kata sandi |
| NETGEAR | DG814 | admin | kata sandi |
| NETGEAR | DG824M | admin | kata sandi |
| NETGEAR | DG834 | admin | kata sandi |
| NETGEAR | DG834G | admin | kata sandi |
| NETGEAR | DG834GV | admin | kata sandi |
| NETGEAR | DG834N | admin | kata sandi |
| NETGEAR | DG834PN | admin | kata sandi |
| NETGEAR | DGN1000 | admin | kata sandi |
| NETGEAR | DGN2000 | admin | kata sandi |
| NETGEAR | DGN2200 | admin | kata sandi |
| NETGEAR | DGN2200M | admin | kata sandi |
| NETGEAR | DGN3500 | admin | kata sandi |
| NETGEAR | DGNB2100 | admin | kata sandi |
| NETGEAR | DGND3300 | admin | kata sandi |
| NETGEAR | DM111P | admin | kata sandi |
| NETGEAR | DM111PSP | admin | kata sandi |
| NETGEAR | FM114P | admin | kata sandi |
| NETGEAR | FR114P | admin | kata sandi |
| NETGEAR | FR114W | admin | kata sandi |
| NETGEAR | FR314 | admin | kata sandi |
| NETGEAR | FR318 | admin | kata sandi |
| NETGEAR | FR328S | admin | kata sandi |
| NETGEAR | FV318 | admin | kata sandi |
| NETGEAR | FVL328 | admin | kata sandi |
| NETGEAR | HR314 | admin | kata sandi |
| NETGEAR | MBR1210 | admin | kata sandi |
| NETGEAR | MBR624GU | admin | kata sandi |
| NETGEAR | MBRN3000 | admin | kata sandi |
| NETGEAR | MR314 | admin | 1234 |
| NETGEAR | MR814 | admin | kata sandi |
| NETGEAR | N450 | admin | kata sandi |
| NETGEAR | RH340 | [kosong] | [kosong] |
| NETGEAR | RH348 | [kosong] | 1234 |
| NETGEAR | RM356 | [kosong] | 1234 |
| NETGEAR | RO318 | admin | 1234 |
| NETGEAR | RP114 | admin | 1234 |
| NETGEAR | RP614 | admin | kata sandi |
| NETGEAR | RT311 | admin | 1234 |
| NETGEAR | RT314 | admin | 1234 |
| NETGEAR | RT328 | [kosong] | 1234 |
| NETGEAR | RT338 | [kosong] | 1234 |
| NETGEAR | WGR101 | admin | kata sandi |
| NETGEAR | WGR614 | admin | kata sandi |
| NETGEAR | WGT624 | admin | kata sandi |
| TP-Link | AD7200 (Talon) | admin | admin |
| TP-Link | Pemanah A7 | admin | admin |
| TP-Link | Archer C1200 v1.x | admin | admin |
| TP-Link | Archer C2 v1.x | admin | admin |
| TP-Link | Archer C2600 v1.x | admin | admin |
| TP-Link | Archer C3200 | admin | admin |
| TP-Link | Archer C5 v1.x | admin | admin |
| TP-Link | Archer C58 v1.x | admin | admin |
| TP-Link | Archer C59 v1.x | admin | admin |
| TP-Link | Archer C7 v1.x | admin | admin |
| TP-Link | Archer C8 v1.x | admin | admin |
| TP-Link | Archer C9 v1.x | admin | admin |
| TP-Link | Archer C900 v1.1 | admin | admin |
| TP-Link | Archer D9 v1.x | admin | admin |
| TP-Link | RE210 | admin | admin |
| TP-Link | TL-ER604W | admin | admin |
| TP-Link | TL-MR3040 v1.x | admin | admin |
| TP-Link | TL-WDR3500 | admin | admin |
| TP-Link | TL-WDR3600 | admin | admin |
| TP-Link | TL-WDR4300 | admin | admin |
| TP-Link | TL-WDR4310 | admin | admin |
| TP-Link | TL-WDR4900 v1 | admin | admin |
| TP-Link | TL-WR1042ND | admin | admin |
| TP-Link | TL-WR1045ND | admin | admin |
| TP-Link | TL-WR840N v1 | admin | admin |
| TP-Link | TL-WR841HP | admin | admin |
| TP-Link | TL-WR841HP v1.x | admin | admin |
| TP-Link | TL-WR841N v13.x | admin | admin |
| TP-Link | TL-WR843ND | admin | admin |
| TP-Link | TL-WR845N | admin | admin |
| TP-Link | TL-WR845N v1.x | admin | admin |
| TP-Link | TL-WR941HP v1.x | admin | admin |
| TP-Link | Sentuh P5 | admin | admin |
| TRENDnet | TEW-435BRM | admin | kata sandi |
| TRENDnet | TEW-611BRP | admin | – |
| Ubee | DDW2600 | pengguna | pengguna |
| Ubee | U10C022 | pengguna | pengguna |
| ZTE | MF10 | admin | admin |
| ZTE | WF831 | admin | admin |
| Memperbesar | 5350 | admin | admin |
| Memperbesar | 5352 | admin | admin |
| Memperbesar | Router Nirkabel VoIP ASDL X6v ASDL, Seri 1067 (5697) | pengguna | kata sandi |
| ZyXEL | PK5001Z (CenturyLink) | admin | dihasilkan secara acak |
Pertanyaan yang sering diajukan
Apa yang dimaksud dengan alamat IP?
J: Sebuah Alamat IP adalah sekumpulan angka unik yang mengidentifikasi perangkat di internet. Nomor ini digunakan untuk berkomunikasi antara komputer dan perangkat di jaringan.
Apa alamat IP 192.168.2.2?
The 192.168.2.2 Alamat IP adalah alamat default untuk banyak router dan modem, termasuk model Linksys dan Netgear. Alamat ini dapat digunakan untuk mengakses halaman admin router dan mengubah pengaturan seperti nama jaringan, kata sandi, dll.
Bagaimana cara mengakses router saya menggunakan 192.168.2.2?
Untuk mengakses router Anda menggunakan 192.168.2.2buka peramban web dan ketik alamat IP pada kolom URL, lalu tekan enter atau return pada keyboard untuk membuka halaman admin router. Anda kemudian harus memasukkan nama pengguna dan kata sandi untuk mendapatkan akses ke halaman pengaturan router Anda.
Bagaimana cara mengubah alamat IP router saya?
Untuk mengubah alamat IP router Anda, Anda harus masuk ke halaman admin router Anda menggunakan alamat IP default (192.168.2.2). Setelah masuk, Anda dapat pergi ke tab Pengaturan Jaringan dan pilih Ubah Pengaturan Router dari sana Anda dapat mengatur alamat IP baru untuk router Anda serta pengaturan lain seperti nama jaringan dan kata sandi dll..
Apa perbedaan antara router dan modem?
Router adalah perangkat yang menghubungkan beberapa komputer ke internet, sedangkan modem adalah perangkat yang menghubungkan komputer Anda ke internet. Router menyediakan lebih banyak fitur daripada modem, seperti mengizinkan beberapa perangkat untuk terhubung ke internet, menyediakan perlindungan firewall, dan memungkinkan Anda untuk mengatur beberapa jaringan.
Apa nama pengguna dan kata sandi default untuk alamat IP?
Nama Pengguna dan Kata Sandi Default dari alamat IP adalah admin dan admin
Bagaimana cara mengubah kata sandi 192.168.2.2?
Untuk mengubah kata sandi cukup dengan masuk ke panel router Anda dan pada opsi pengaturan temukan tab ubah kata sandi lalu ubah kata sandi Anda ke kata sandi yang diinginkan.
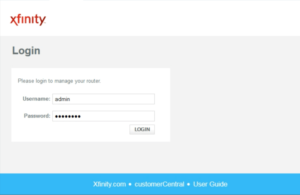 Setelah Anda masuk, Anda bisa mulai menyesuaikan pengaturan router Xfinity Anda. Anda akan dapat membuat perubahan seperti menyiapkan jaringan tamu, mengedit SSID dan kata sandi, mengubah pengaturan penerusan port, mengaktifkan atau menonaktifkan pengaturan keamanan, dan banyak lagi
Setelah Anda masuk, Anda bisa mulai menyesuaikan pengaturan router Xfinity Anda. Anda akan dapat membuat perubahan seperti menyiapkan jaringan tamu, mengedit SSID dan kata sandi, mengubah pengaturan penerusan port, mengaktifkan atau menonaktifkan pengaturan keamanan, dan banyak lagi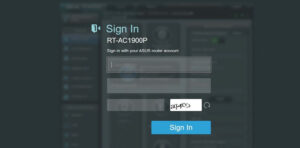 Setelah Anda masuk, Anda akan dapat mengakses antarmuka router. Di sini, Anda dapat membuat perubahan pada pengaturan
Setelah Anda masuk, Anda akan dapat mengakses antarmuka router. Di sini, Anda dapat membuat perubahan pada pengaturan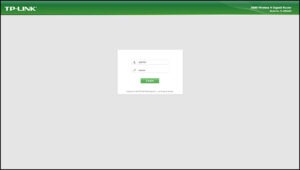 Setelah memasukkan alamat IP, Anda akan diminta untuk memasukkan nama pengguna dan kata sandi. Nama pengguna default router TP-Link biasanya adalah "admin", sedangkan kata sandi default adalah "admin" atau kosong (yaitu, tanpa kata sandi)
Setelah memasukkan alamat IP, Anda akan diminta untuk memasukkan nama pengguna dan kata sandi. Nama pengguna default router TP-Link biasanya adalah "admin", sedangkan kata sandi default adalah "admin" atau kosong (yaitu, tanpa kata sandi)