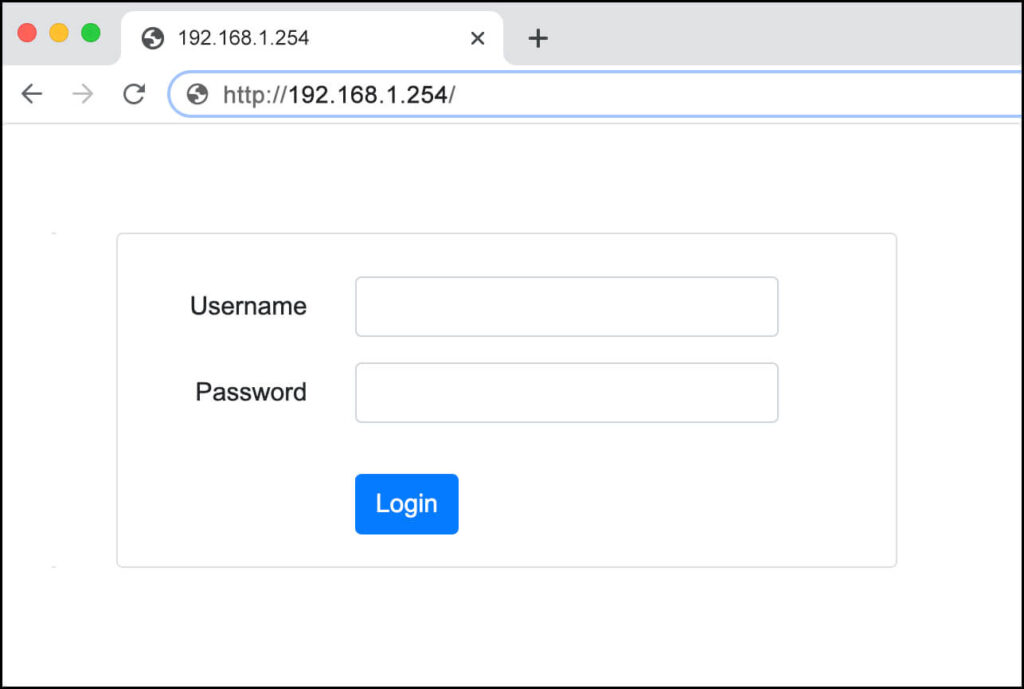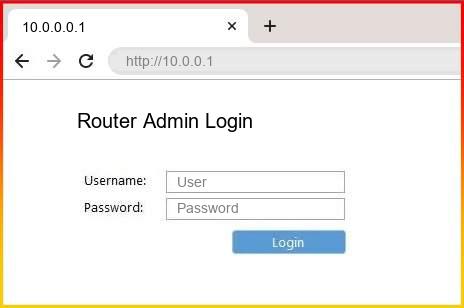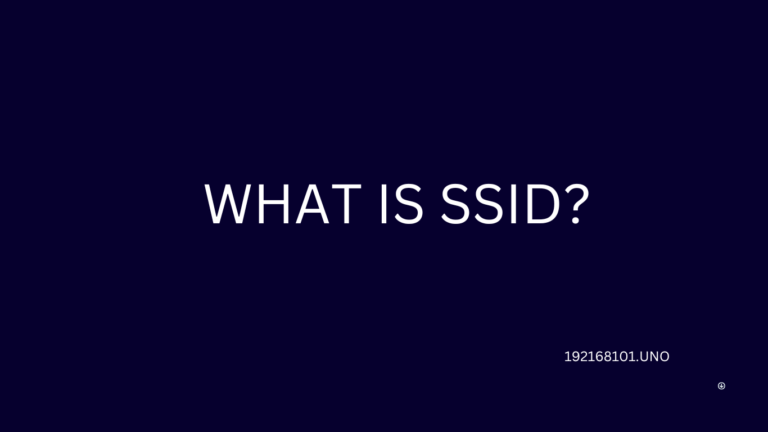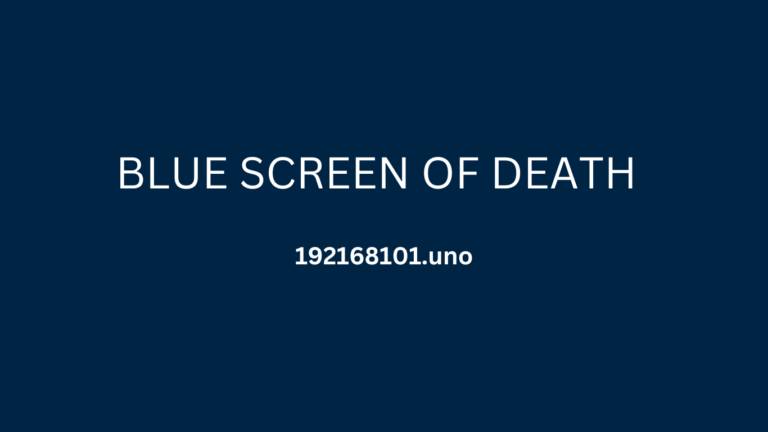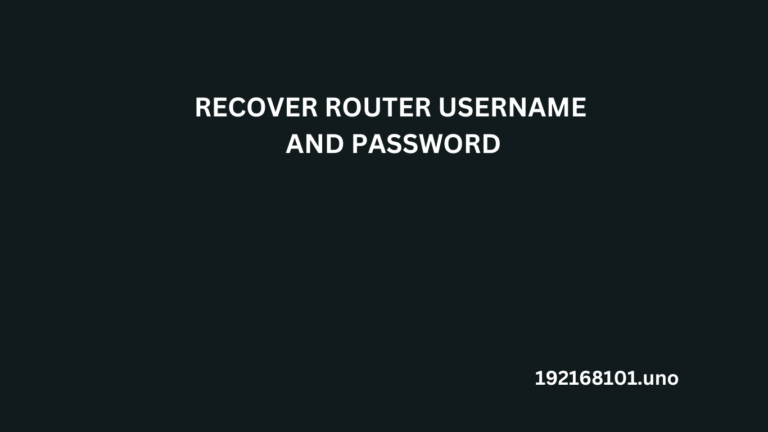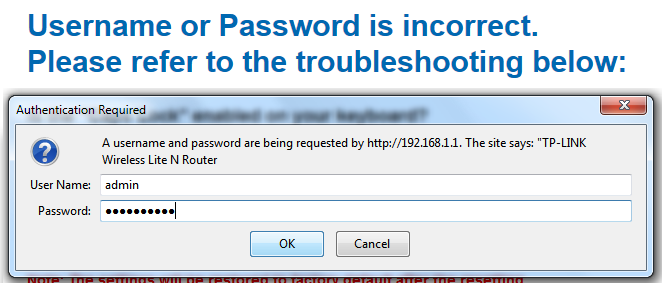La dirección IP 192.168.8.1 es utilizada habitualmente por los routers y otros dispositivos de red como puerta de enlace o punto de acceso por defecto a una red local como la de un hogar, una empresa o una escuela. Este tipo de dirección IP, conocida como dirección IP privada, se asigna a cada dispositivo conectado al router para comunicarse en la red local y/o en Internet. Cuando a un dispositivo se le asigna esta dirección, puede comunicarse con otros dispositivos que tengan una dirección IP privada y acceder a recursos de la red local como impresoras compartidas, servidores de archivos y otros servicios. Además, cuando se conectan a Internet, los dispositivos situados detrás de la dirección 192.168.8.1 son accesibles desde el exterior mediante el reenvío de puertos.
Cómo iniciar sesión en 192.168.8.1
- En primer lugar, tienes que abrir un navegador web y escribir la dirección IP 192.168.8.1 en la barra de direcciones
- A continuación, se le pedirá que introduzca el nombre de usuario y la contraseña asociados a su router
- Si no conoce esta información, consulte el manual de su router o póngase en contacto con su proveedor de Internet.
- Una vez que haya introducido las credenciales de inicio de sesión, debería poder acceder a la configuración de su router
Cómo cambiar la contraseña Wifi del router
- Una vez que haya iniciado sesión, vaya a la sección "Inalámbrico" o "WiFi" de su configuración del router
- A continuación, busque la opción para cambiar su contraseña e introduzca una nueva que sea segura y fácil de recordar.
- Asegúrese de hacer clic en el botón "Guardar" o "Aplicar" para que los cambios surtan efecto.
- Por último, puede salir de la configuración de su router y la nueva contraseña debería estar ahora activa
Solución de problemas de inicio de sesión en 192.168.8.1
- Si no puedes acceder a la configuración del router, puede deberse a una dirección IP incorrecta. Asegúrese de que está utilizando la dirección IP 192.168.8.1
- Si sigues sin poder iniciar sesión, prueba a reiniciar el router manteniendo pulsado el botón de reinicio durante 10-15 segundos.
- Si esto no funciona, es posible que tenga que ponerse en contacto con su proveedor de Internet para obtener ayuda.
- Por último, si sigues sin poder iniciar sesión, asegúrate de que el router está enchufado y de que todos los cables están conectados correctamente.
Conclusión: Los problemas de inicio de sesión con 192.168.8.1 pueden ser frustrantes, pero seguir los pasos descritos anteriormente debería ayudarte a entenderlos y solucionarlos. Es importante recordar que cada router puede tener diferentes configuraciones y menús, así que lo mejor es consultar el manual o ponerse en contacto con su proveedor de Internet para obtener ayuda si es necesario. Con la información y orientación adecuadas, deberías poder iniciar sesión en 192.168.8.1 con facilidad.