Debes utilizar un navegador web para acceder a las páginas de configuración de tu router. En la mayoría de los casos, la dirección IP por defecto de un router es 192.168.2.2pero puede variar según el modelo y el fabricante del router. Puedes comprobar tu dirección IP con el comando ipconfig en el símbolo del sistema de Windows o en el terminal de Mac si no estás seguro (Mac).
Esta guía le ayudará a configurar su router y a resolver cualquier problema. Las ventajas de tener un hogar inteligente es que se puede disfrutar de él de forma rápida y sencilla.
¿Cuál es el inicio de sesión de administrador del router 192.168.2.2?
Introduzca la dirección IP 192.168.2.2 en la barra de direcciones de tu navegador para acceder al panel de gestión de tu router y realizar ajustes. Debes introducir esta dirección mientras configuras el router, así que memorízala.
No podrá conectarse a Internet ni proteger su red Wi-Fi a menos que disponga de esta dirección, que es esencial para actualizar la configuración del router. La dirección IP de la puerta de enlace también se conoce como contraseña de administrador del router 192.168.2.2. La mayoría de los routers utilizan la IP 192.168.2.2 para el inicio de sesión de administrador del router. Recuerde que esta no es una dirección IP permanente. Como resultado, tu router tendrá una dirección IP diferente cada vez que lo reinicies.
Para acceder a tu router en cualquier momento, anota su dirección IP y guárdala en un lugar seguro. Es una herramienta fantástica para acceder a tu router y hacer los cambios necesarios cuando cambie la dirección IP.
¿Cómo puedo conectarme a mi router?
- Inicie un navegador web en su ordenador u otro dispositivo e introduzca http://192.168.2.2es la dirección IP de tu router (por defecto suele ser 192.168.2.2).
- Aparecerá la pantalla de inicio de sesión del router, que le pedirá que introduzca el nombre de usuario y la contraseña proporcionados por el fabricante (esta información suele encontrarse en la parte posterior del router).
- Después de iniciar sesión, puede examinar todos los ajustes y realizar los cambios necesarios.
Configuración de los elementos esenciales del router
- Cambia el nombre de usuario y la contraseña por defecto:Esto es muy importante para la seguridad, ya que la mayoría de las configuraciones por defecto son muy laxas y fáciles de atacar.
- Configurar la red Wi-Fi: No tendrás que conectar un dispositivo directamente al router para utilizar Internet.
- Reenvío de puertos configurado:Puedes hacerlo para permitir que determinadas aplicaciones se conecten a puertos específicos de tu router (como juegos o streaming).Un cortafuegos mantiene tu red a salvo de ataques deteniendo cualquier tráfico no deseado.
- Una actualización del firmware: Para que tu router funcione bien y mantenga tus datos seguros, es esencial mantener el firmware actualizado.
- Establezca controles parentales: Con esta herramienta, puede impedir que los dispositivos de su red accedan a determinados sitios web o vean ciertos contenidos.
Resolución de problemas comunes
- Inspeccione las conexiones: Todos los cables deben estar bien conectados al router y a otros dispositivos.
- Reinicia el router: Este método suele resolver cualquier problema de conexión o rendimiento.
- Comprueba tu módem: Compruebe que funciona correctamente y que está bien conectado si utiliza uno.
- El router debe reiniciarse: Si todo lo demás falla, prueba a restablecer los ajustes de fábrica del router y configurarlo desde cero.
- Detecta cualquier interferencia: Comprueba si hay otras redes inalámbricas cercanas que puedan interferir con la tuya.
- Examine su configuración IP: Compruebe que la configuración IP de su ordenador o dispositivo es correcta y no ha sido modificada por un programa o virus.
¿Ha olvidado el nombre de usuario y la contraseña de la dirección IP?
- Lea el manual de instrucciones del router: En algunos casos, las credenciales de inicio de sesión del router pueden estar claramente indicadas en la parte posterior o inferior de la unidad.
- Reinicie el dispositivo de enrutamiento:Si no encuentras lo que necesitas en el manual, puedes restablecer el router a los valores de fábrica. Se borrará toda la información guardada, incluidas las credenciales de inicio de sesión.
- Para ponerse en contacto con su proveedor de servicios de Internet (ISP): Si sigues sin encontrar tu nombre de usuario o contraseña, ponte en contacto con tu proveedor de servicios de Internet.
- Utiliza un recurso adicional: Hay varias herramientas de terceros disponibles en línea que pueden ayudarle a recuperar las credenciales olvidadas del router y de otros dispositivos.
Lista de nombres de usuario y contraseñas
| Router | Modelo | Nombre de usuario | Contraseña |
|---|---|---|---|
| Actiontec | C1000A (CenturyLink) | admin | generado aleatoriamente |
| Actiontec | GT704 | admin | - |
| Actiontec | GT704WG | admin | contraseña |
| Actiontec | PK5000 (Qwest) | admin | - |
| Actiontec | PK5001A | admin | generado aleatoriamente |
| Arris | DG3450 | admin | contraseña |
| Arris | DG860P2 | admin | contraseña |
| Arris | DG950A | admin | contraseña |
| Arris | SBG10 | admin | contraseña |
| Arris | SBG6700-AC | admin | contraseña |
| Arris | SBG6900-AC | admin | contraseña |
| Arris | SBR-AC1750 | - | contraseña |
| Arris | SBR-AC1900P | admin | contraseña |
| Arris | SBR-AC3200P | admin | contraseña |
| Cisco | SPA2102 | admin | [vacío] |
| Cisco | SPA3102 | admin | [vacío] |
| Cisco | SPA8000 | admin | [vacío] |
| Cisco | SPA8800 | admin | [vacío] |
| Comtrend | WR-5887 | admin | admin |
| Cox-SMC | SMC8014WG | cusadmin | contraseña |
| Cox-SMC | SMC8014WG-TWC | cusadmin | contraseña |
| CradlePoint | MBR1400 v2 | - | generado aleatoriamente |
| D-Link | COVR-3902 | admin | [vacío] |
| D-Link | COVR-C1203 | admin | [vacío] |
| D-Link | DGL-4100 | admin | [vacío] |
| D-Link | DGL-4300 | admin | [vacío] |
| D-Link | DGL-4500 | admin | [vacío] |
| D-Link | DGL-5500 | admin | [vacío] |
| D-Link | DHP-1320 | admin | [vacío] |
| D-Link | DHP-1565 | admin | [vacío] |
| D-Link | DI-514 | admin | [vacío] |
| D-Link | DI-524 | admin | [vacío] |
| D-Link | DI-604 | admin | [vacío] |
| D-Link | DI-614+ | admin | [vacío] |
| D-Link | DI-624 | admin | [vacío] |
| D-Link | DI-624M | admin | [vacío] |
| D-Link | DI-624S | admin | [vacío] |
| D-Link | DI-634M | admin | [vacío] |
| D-Link | DI-634M | usuario | [vacío] |
| D-Link | DI-701 | [vacío] | [vacío] |
| D-Link | DI-701 | [vacío] | año 2000 |
| D-Link | DI-701 | [vacío] | admin |
| D-Link | DI-704 | [vacío] | admin |
| D-Link | DI-704P | [vacío] | admin |
| D-Link | DI-704UP | [vacío] | [vacío] |
| D-Link | DI-707 | [vacío] | admin |
| D-Link | DI-707P | admin | [vacío] |
| D-Link | DI-711 | admin | [vacío] |
| D-Link | DI-713 | [vacío] | admin |
| D-Link | DI-713P | [vacío] | admin |
| D-Link | DI-714 | admin | [vacío] |
| D-Link | DI-714P+ | admin | [vacío] |
| D-Link | DI-724GU | Admin | [vacío] |
| D-Link | DI-724U | admin | [vacío] |
| D-Link | DI-754 | admin | [vacío] |
| D-Link | DI-764 | admin | [vacío] |
| D-Link | DI-774 | admin | [vacío] |
| D-Link | DI-784 | admin | [vacío] |
| D-Link | DI-804 | admin | [vacío] |
| D-Link | DI-804HV | admin | [vacío] |
| D-Link | DI-804V | admin | [vacío] |
| D-Link | DI-808HV | admin | [vacío] |
| D-Link | DI-824VUP | admin | [vacío] |
| D-Link | DI-LB604 | admin | [vacío] |
| D-Link | DIR-130 | admin | [vacío] |
| D-Link | DIR-330 | admin | [vacío] |
| D-Link | DIR-412 | Admin | [vacío] |
| D-Link | DIR-450 | admin | [vacío] |
| D-Link | DIR-451 | admin | [vacío] |
| D-Link | DIR-501 | admin | [vacío] |
| D-Link | DIR-505 | Admin | [vacío] |
| D-Link | DIR-505L | Admin | [vacío] |
| D-Link | DIR-506L | admin | [vacío] |
| D-Link | DIR-510L | [vacío] | [vacío] |
| D-Link | DIR-515 | admin | [vacío] |
| D-Link | DIR-600 | admin | [vacío] |
| D-Link | DIR-600L | admin | [vacío] |
| D-Link | DIR-601 | Admin | [vacío] |
| D-Link | DIR-605 | admin | [vacío] |
| D-Link | DIR-605L | admin | [vacío] |
| D-Link | DIR-615 | Admin | [vacío] |
| D-Link | DIR-625 | Admin | [vacío] |
| D-Link | DIR-626L | Admin | [vacío] |
| D-Link | DIR-628 | Admin | [vacío] |
| D-Link | DIR-635 | Admin | [vacío] |
| D-Link | DIR-636L | Admin | [vacío] |
| D-Link | DIR-645 | Admin | [vacío] |
| D-Link | DIR-651 | Admin | [vacío] |
| D-Link | DIR-655 | Admin | [vacío] |
| D-Link | DIR-657 | Admin | [vacío] |
| D-Link | DIR-660 | Admin | [vacío] |
| D-Link | DIR-665 | Admin | [vacío] |
| D-Link | DIR-685 | Admin | [vacío] |
| D-Link | DIR-808L | Admin | [vacío] |
| D-Link | DIR-810L | Admin | [vacío] |
| D-Link | DIR-813 | Admin | [vacío] |
| D-Link | DIR-815 | Admin | [vacío] |
| D-Link | DIR-817LW | Admin | [vacío] |
| D-Link | DIR-817LW/D | Admin | [vacío] |
| D-Link | DIR-818LW | Admin | [vacío] |
| D-Link | DIR-820L | Admin | [vacío] |
| D-Link | DIR-822 | Admin | [vacío] |
| D-Link | DIR-825 | admin | [vacío] |
| D-Link | DIR-826L | admin | [vacío] |
| D-Link | DIR-827 | Admin | [vacío] |
| D-Link | DIR-830L | Admin | [vacío] |
| D-Link | DIR-835 | admin | [vacío] |
| D-Link | DIR-836L | admin | [vacío] |
| D-Link | DIR-842 | admin | [vacío] |
| D-Link | DIR-850L | admin | [vacío] |
| D-Link | DIR-855 | admin | [vacío] |
| D-Link | DIR-855L | admin | [vacío] |
| D-Link | DIR-857 | admin | [vacío] |
| D-Link | DIR-859 | Admin | [vacío] |
| D-Link | DIR-860L | admin | [vacío] |
| D-Link | DIR-865L | admin | [vacío] |
| D-Link | DIR-866L | admin | [vacío] |
| D-Link | DIR-867 | admin | [vacío] |
| D-Link | DIR-868L | admin | [vacío] |
| D-Link | DIR-878 | admin | [vacío] |
| D-Link | DIR-879 | admin | [vacío] |
| D-Link | DIR-880L | Admin | [vacío] |
| D-Link | DIR-882 | admin | [vacío] |
| D-Link | DIR-885L/R | admin | [vacío] |
| D-Link | DIR-890L/R | Admin | [vacío] |
| D-Link | DIR-895L/R | Admin | [vacío] |
| D-Link | EBR-2310 | admin | [vacío] |
| D-Link | GO-RT-N300 | Admin | [vacío] |
| D-Link | KR-1 | admin | [vacío] |
| D-Link | TM-G5240 | [vacío] | admin |
| D-Link | WBR-1310 | admin | [vacío] |
| D-Link | WBR-2310 | admin | [vacío] |
| Huawei | Huawei | admin | admin |
| Linksys | BEFCMUH4 | [vacío] | admin |
| Linksys | WCG200 | [vacío] | admin |
| Linksys | WRTU54G-TM | [vacío] | admin |
| Motorola | MG7310 | admin | motorola |
| Motorola | MG7315 | admin | motorola |
| Motorola | MG7540 | admin | motorola |
| Motorola | MG7550 | admin | motorola |
| Motorola | MG7700 | admin | motorola |
| Motorola | MT7711 | admin | motorola |
| Motorola | SURFboard SBG6580 | admin | motorola |
| Motorola | SURFboard SBG6580-G228 | admin | motorola |
| Motorola | SURFboard SBG6782-AC | admin | Motorola |
| Motorola | SURFboard SVG7782U | admin | Motorola |
| NETGEAR | C3000 | admin | contraseña |
| NETGEAR | C3700 | admin | contraseña |
| NETGEAR | C6250 | admin | contraseña |
| NETGEAR | C6300 | admin | contraseña |
| NETGEAR | C7000 | admin | contraseña |
| NETGEAR | C7500 | admin | contraseña |
| NETGEAR | CG3300D | admin | contraseña |
| NETGEAR | CG814M | admin | contraseña |
| NETGEAR | CGD24G | admin | contraseña |
| NETGEAR | D6400 | admin | contraseña |
| NETGEAR | D7000 | admin | contraseña |
| NETGEAR | DB834GT | admin | contraseña |
| NETGEAR | DG632 | admin | contraseña |
| NETGEAR | DG814 | admin | contraseña |
| NETGEAR | DG824M | admin | contraseña |
| NETGEAR | DG834 | admin | contraseña |
| NETGEAR | DG834G | admin | contraseña |
| NETGEAR | DG834GV | admin | contraseña |
| NETGEAR | DG834N | admin | contraseña |
| NETGEAR | DG834PN | admin | contraseña |
| NETGEAR | DGN1000 | admin | contraseña |
| NETGEAR | DGN2000 | admin | contraseña |
| NETGEAR | DGN2200 | admin | contraseña |
| NETGEAR | DGN2200M | admin | contraseña |
| NETGEAR | DGN3500 | admin | contraseña |
| NETGEAR | DGNB2100 | admin | contraseña |
| NETGEAR | DGND3300 | admin | contraseña |
| NETGEAR | DM111P | admin | contraseña |
| NETGEAR | DM111PSP | admin | contraseña |
| NETGEAR | FM114P | admin | contraseña |
| NETGEAR | FR114P | admin | contraseña |
| NETGEAR | FR114W | admin | contraseña |
| NETGEAR | FR314 | admin | contraseña |
| NETGEAR | FR318 | admin | contraseña |
| NETGEAR | FR328S | admin | contraseña |
| NETGEAR | FV318 | admin | contraseña |
| NETGEAR | FVL328 | admin | contraseña |
| NETGEAR | HR314 | admin | contraseña |
| NETGEAR | MBR1210 | admin | contraseña |
| NETGEAR | MBR624GU | admin | contraseña |
| NETGEAR | MBRN3000 | admin | contraseña |
| NETGEAR | MR314 | admin | 1234 |
| NETGEAR | MR814 | admin | contraseña |
| NETGEAR | N450 | admin | contraseña |
| NETGEAR | RH340 | [vacío] | [vacío] |
| NETGEAR | RH348 | [vacío] | 1234 |
| NETGEAR | RM356 | [vacío] | 1234 |
| NETGEAR | RO318 | admin | 1234 |
| NETGEAR | RP114 | admin | 1234 |
| NETGEAR | RP614 | admin | contraseña |
| NETGEAR | RT311 | admin | 1234 |
| NETGEAR | RT314 | admin | 1234 |
| NETGEAR | RT328 | [vacío] | 1234 |
| NETGEAR | RT338 | [vacío] | 1234 |
| NETGEAR | WGR101 | admin | contraseña |
| NETGEAR | WGR614 | admin | contraseña |
| NETGEAR | WGT624 | admin | contraseña |
| TP-Link | AD7200 (Talon) | admin | admin |
| TP-Link | Arquero A7 | admin | admin |
| TP-Link | Archer C1200 v1.x | admin | admin |
| TP-Link | Arquero C2 v1.x | admin | admin |
| TP-Link | Archer C2600 v1.x | admin | admin |
| TP-Link | Archer C3200 | admin | admin |
| TP-Link | Arquero C5 v1.x | admin | admin |
| TP-Link | Arquero C58 v1.x | admin | admin |
| TP-Link | Arquero C59 v1.x | admin | admin |
| TP-Link | Arquero C7 v1.x | admin | admin |
| TP-Link | Arquero C8 v1.x | admin | admin |
| TP-Link | Arquero C9 v1.x | admin | admin |
| TP-Link | Archer C900 v1.1 | admin | admin |
| TP-Link | Arquero D9 v1.x | admin | admin |
| TP-Link | RE210 | admin | admin |
| TP-Link | TL-ER604W | admin | admin |
| TP-Link | TL-MR3040 v1.x | admin | admin |
| TP-Link | TL-WDR3500 | admin | admin |
| TP-Link | TL-WDR3600 | admin | admin |
| TP-Link | TL-WDR4300 | admin | admin |
| TP-Link | TL-WDR4310 | admin | admin |
| TP-Link | TL-WDR4900 v1 | admin | admin |
| TP-Link | TL-WR1042ND | admin | admin |
| TP-Link | TL-WR1045ND | admin | admin |
| TP-Link | TL-WR840N v1 | admin | admin |
| TP-Link | TL-WR841HP | admin | admin |
| TP-Link | TL-WR841HP v1.x | admin | admin |
| TP-Link | TL-WR841N v13.x | admin | admin |
| TP-Link | TL-WR843ND | admin | admin |
| TP-Link | TL-WR845N | admin | admin |
| TP-Link | TL-WR845N v1.x | admin | admin |
| TP-Link | TL-WR941HP v1.x | admin | admin |
| TP-Link | Toque P5 | admin | admin |
| TRENDnet | TEW-435BRM | admin | contraseña |
| TRENDnet | TEW-611BRP | admin | – |
| Ubee | DDW2600 | usuario | usuario |
| Ubee | U10C022 | usuario | usuario |
| ZTE | MF10 | admin | admin |
| ZTE | WF831 | admin | admin |
| Zoom | 5350 | admin | admin |
| Zoom | 5352 | admin | admin |
| Zoom | Router inalámbrico VoIP ASDL X6v, serie 1067 (5697) | usuario | contraseña |
| ZyXEL | PK5001Z (CenturyLink) | admin | generado aleatoriamente |
Preguntas más frecuentes
¿Qué es una dirección IP?
R: Un Dirección IP es un conjunto único de números que identifica un dispositivo en Internet. Se utiliza para comunicarse entre ordenadores y dispositivos de la red.
¿Cuál es la dirección IP 192.168.2.2?
En 192.168.2.2 La dirección IP es la dirección por defecto de muchos routers y módems, incluidos los modelos de Linksys y Netgear. Puede utilizarse para acceder a la página de administración del router y cambiar ajustes como el nombre de red, la contraseña, etc.
¿Cómo accedo a mi router utilizando 192.168.2.2?
Para acceder al router mediante 192.168.2.2Abra un navegador web y escriba la dirección IP en la barra de URL. A continuación, pulse Intro o Retorno en el teclado para abrir la página de administración del router. A continuación, tendrás que introducir un nombre de usuario y una contraseña para acceder a la página de configuración del router.
¿Cómo cambio la dirección IP de mi router?
Para cambiar la dirección IP de tu router, tendrás que acceder a la página de administración de tu router utilizando la dirección IP por defecto (192.168.2.2). Una vez iniciada la sesión, puede ir a la pestaña Configuración de red y seleccionar Cambiar configuración del router, desde donde podrá establecer una nueva dirección IP para su router, así como otros ajustes como el nombre de red y la contraseña, etc.
¿Cuál es la diferencia entre un router y un módem?
Un router es un dispositivo que conecta varios ordenadores a Internet, mientras que un módem es un dispositivo que conecta tu ordenador a Internet. Los routers ofrecen más funciones que los módems, como permitir que varios dispositivos se conecten a Internet, proporcionar protección de cortafuegos y permitir configurar varias redes.
¿Cuál es el nombre de usuario y la contraseña por defecto para la dirección IP?
El nombre de usuario y contraseña por defecto de la dirección IP es admin y admin
¿Cómo cambiar la contraseña de 192.168.2.2?
Para cambiar la contraseña basta con acceda al panel de su router y en la opción de configuración, busque la pestaña de cambio de contraseña y cambie la contraseña por la que desee.
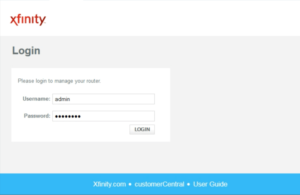 Una vez que hayas iniciado sesión, podrás empezar a personalizar la configuración de tu router Xfinity. Podrás realizar cambios como configurar una red de invitados, editar el SSID y la contraseña, cambiar la configuración de reenvío de puertos, activar o desactivar la configuración de seguridad, etc.
Una vez que hayas iniciado sesión, podrás empezar a personalizar la configuración de tu router Xfinity. Podrás realizar cambios como configurar una red de invitados, editar el SSID y la contraseña, cambiar la configuración de reenvío de puertos, activar o desactivar la configuración de seguridad, etc.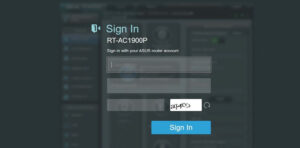 Una vez que hayas iniciado sesión, podrás acceder a la interfaz del router. Aquí podrás modificar los ajustes
Una vez que hayas iniciado sesión, podrás acceder a la interfaz del router. Aquí podrás modificar los ajustes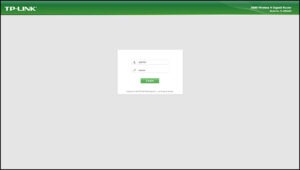 Después de introducir la dirección IP, se le pedirá que introduzca un nombre de usuario y una contraseña. El nombre de usuario por defecto de los routers TP-Link suele ser "admin", mientras que la contraseña por defecto es "admin" o en blanco (es decir, sin contraseña).
Después de introducir la dirección IP, se le pedirá que introduzca un nombre de usuario y una contraseña. El nombre de usuario por defecto de los routers TP-Link suele ser "admin", mientras que la contraseña por defecto es "admin" o en blanco (es decir, sin contraseña).