Einrichten Ihrer 1Netz1 Router zu konfigurieren, um auf das Internet zuzugreifen, kann manchmal ein schwieriger Prozess sein. Viele Router haben einen Standard-Benutzernamen, ein Passwort und eine IP-Adresse, mit denen Sie sich beim Router anmelden können, um ihn zu konfigurieren.
In diesem Artikel erläutern wir die Standard-Anmeldeinformationen des 1Net1 Routers sowie einige hilfreiche Tipps zur Behebung von Problemen, die möglicherweise auftreten. Lesen Sie weiter, um mehr über die Standard-Anmeldeinformationen von 1Net1 zu erfahren und wie Sie sie für die ersten Schritte verwenden können.
Wie lauten der Standard-Benutzername, das Passwort und die IP-Adresse des 1Net1-Routers?
- Der Standard-Benutzername für den 1Net1-Router lautet "admin".
- Das Standardkennwort lautet ebenfalls "admin".
- Die Standard-IP-Adresse lautet "192.168.1.1".
- Mit diesen Informationen können Sie sich beim Router anmelden und ihn für Ihre Internetverbindungsanforderungen konfigurieren.
So greifen Sie auf den 1Net1-Router zu
- Verbinden Sie zunächst den Router über ein Ethernet-Kabel mit Ihrem Computer.
- Öffnen Sie dann einen Webbrowser und geben Sie die Standard-IP-Adresse (192.168.1.1) in die Adressleiste ein.
- Sie werden dann aufgefordert, den Standardbenutzernamen und das Standardkennwort einzugeben (beides "admin").
- Sobald Sie sich angemeldet haben, können Sie Ihren Router für Ihre Internetverbindungsanforderungen konfigurieren.
Tipps zur Fehlerbehebung beim Zugriff auf den 1Net1-Router
- Vergewissern Sie sich, dass das Ethernet-Kabel sowohl mit dem Router als auch mit dem Computer fest verbunden ist.
- Wenn Sie immer noch nicht auf den Router zugreifen können, versuchen Sie, ihn zurückzusetzen, indem Sie die Reset-Taste 10 Sekunden lang gedrückt halten.
- Wenn Sie den Standard-Benutzernamen und das Passwort geändert haben, vergewissern Sie sich, dass Sie die richtigen Daten eingeben.
- Überprüfen Sie, ob Ihr Computer mit demselben Netzwerk wie der Router verbunden ist.
- Stellen Sie sicher, dass die Firewall Ihres Computers den Zugriff auf den Router nicht blockiert.
So ändern Sie den Benutzernamen und das Kennwort des 1Net1-Routers
- Öffnen Sie einen Webbrowser und geben Sie die Standard-IP-Adresse (192.168.1.1) in die Adressleiste ein.
- Sie werden dann aufgefordert, den Standardbenutzernamen und das Standardkennwort einzugeben (beides "admin").
- Wenn Sie angemeldet sind, navigieren Sie zur Registerkarte "Verwaltung" und wählen Sie "Passwort ändern".
- Geben Sie Ihren neuen Benutzernamen und Ihr Passwort in die entsprechenden Felder ein und klicken Sie dann auf "Einstellungen speichern".
- Ihr neuer Benutzername und Ihr neues Passwort sind nun auf Ihrem Router aktiv.
So ändern Sie die IP-Adresse des 1Net1-Routers
- Öffnen Sie einen Webbrowser und geben Sie die Standard-IP-Adresse .
- Sie geben dann den Standard-Benutzernamen und das Standard-Passwort ein (beide "admin").
- Wenn Sie angemeldet sind, navigieren Sie zur Registerkarte "Netzwerkeinstellungen" und wählen Sie "IP-Adresse".
- Geben Sie die gewünschte IP-Adresse in das entsprechende Feld ein, und klicken Sie dann auf "Einstellungen speichern".
- Ihre neue IP-Adresse ist nun auf Ihrem Router aktiv.
Vorteile der Einrichtung des 1Net1-Routers
- Wenn Sie Ihren Router einrichten, können Sie ganz einfach ein Wi-Fi-Netzwerk einrichten, über das Sie Ihrem Smartphone, Laptop, Computer und anderen Geräten Zugang zum Internet verschaffen können. Außerdem können Sie damit Ihr Netzwerk vor bösartigen Angriffen, Viren und anderen Bedrohungen schützen.
- Es ist eine gute Idee, einen Router mit Sicherheitsfunktionen wie Kindersicherung, Firewall und Virenschutz zu verwenden. Wenn Sie einen Router eines Unternehmens wie 1Net1 verwenden, stellen Sie sicher, dass Sie die Firmware des Routers auf die neueste Version aktualisieren, um die neuesten Sicherheitsfunktionen zu erhalten.
- Sie können auf der Einstellungsseite des Routers oder in den Netzwerkeinstellungen Ihres Computers nach Updates suchen. Es empfiehlt sich auch, den Administrator-Benutzernamen und das Passwort für den Router zu ändern, um ihn vor unerwünschtem Zugriff zu schützen.
- Wenn Sie ältere Geräte haben, die mit Ihrem Netzwerk verbunden werden müssen, oder wenn Sie Ihr Netzwerk erweitern möchten, um zusätzliche Bereiche mit Internet zu versorgen, ist ein Router eine gute Lösung.
- Router bieten nicht nur einen zentralen Punkt für die Verwaltung Ihrer Internetverbindungen, sondern können Ihnen auch insgesamt schnellere Internetgeschwindigkeiten bieten, da sie mehr Bandbreite zur Verfügung haben als ein Computer oder ein Wi-Fi-Netzwerkadapter.
Häufig gestellte Fragen
Was ist ein Router?
Ein Router ist ein Gerät, das dazu dient, Computer, Smartphones und andere Geräte mit dem Internet zu verbinden. Er fungiert als Gateway zwischen Ihrem Heimnetzwerk und dem Internet.
Welche Sicherheitsfunktionen haben Router?
Router können über eine Vielzahl von Sicherheitsfunktionen verfügen, darunter Kindersicherung, Firewalls und Virenschutz. Viele Router können auch ihre Firmware aktualisieren, um sie vor bösartigen Angriffen und Bedrohungen zu schützen.
Welche Vorteile bietet der Einsatz eines Routers?
Router bieten viele Vorteile, z. B. schnellere Internetgeschwindigkeiten, verbesserte Netzwerkverwaltungsfunktionen, zusätzliche Sicherheitsfunktionen und die Möglichkeit, ältere Geräte anzuschließen, die möglicherweise kein Wi-Fi oder andere Netzwerkarten unterstützen.
Standard-Benutzername und -Passwort für 1Net1-Router?
Der Standard-Benutzername und das Standard-Passwort lauten admin und admin
Standard-IP-Adresse des 1Net1-Routers?
Die Standard-IP-Adresse des Routers 1Net1 lautet 192.168.1.1.
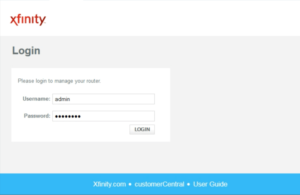 Sobald Sie eingeloggt sind, können Sie die Einstellungen Ihres Xfinity-Routers anpassen. Sie können Änderungen vornehmen, wie z. B. ein Gastnetzwerk einrichten, die SSID und das Passwort bearbeiten, die Portweiterleitungseinstellungen ändern, Sicherheitseinstellungen aktivieren oder deaktivieren und vieles mehr
Sobald Sie eingeloggt sind, können Sie die Einstellungen Ihres Xfinity-Routers anpassen. Sie können Änderungen vornehmen, wie z. B. ein Gastnetzwerk einrichten, die SSID und das Passwort bearbeiten, die Portweiterleitungseinstellungen ändern, Sicherheitseinstellungen aktivieren oder deaktivieren und vieles mehr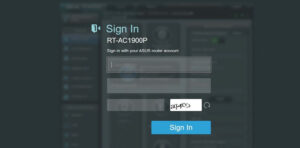 Sobald Sie sich angemeldet haben, können Sie auf die Benutzeroberfläche des Routers zugreifen. Hier können Sie Änderungen an den Einstellungen vornehmen
Sobald Sie sich angemeldet haben, können Sie auf die Benutzeroberfläche des Routers zugreifen. Hier können Sie Änderungen an den Einstellungen vornehmen