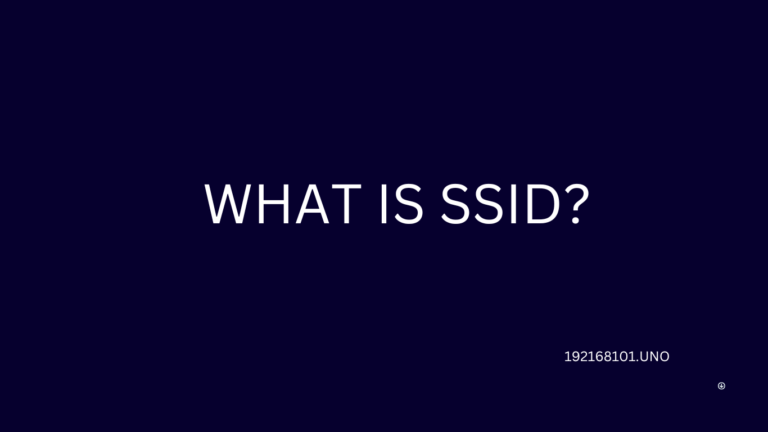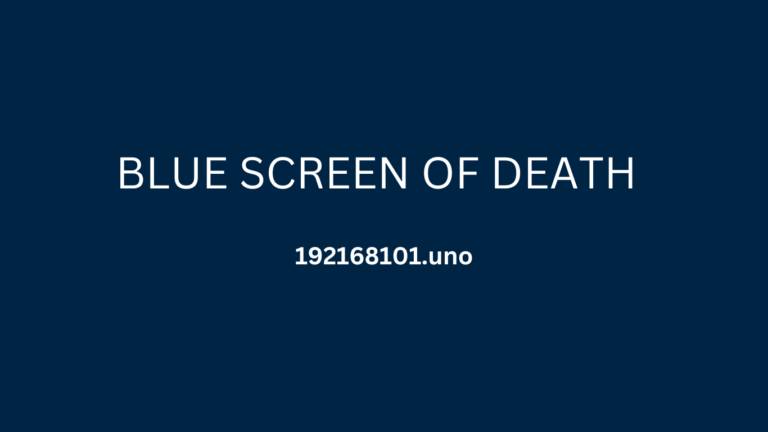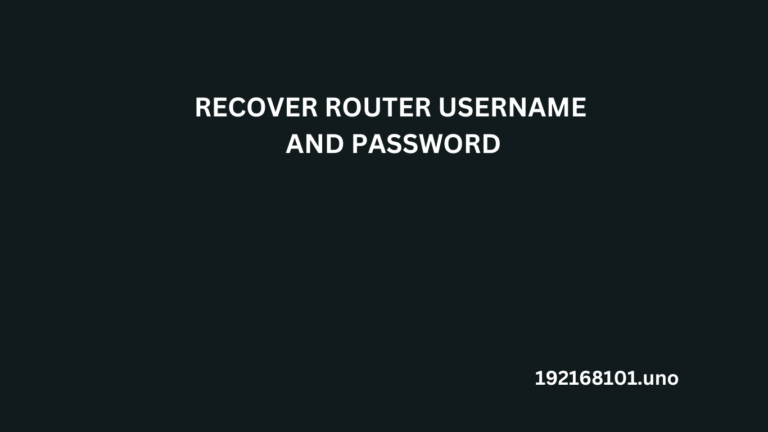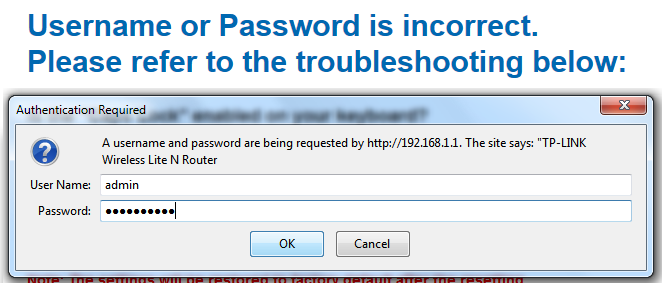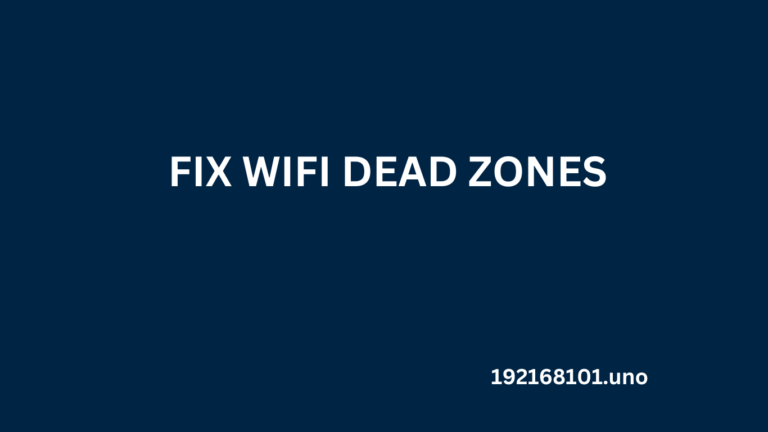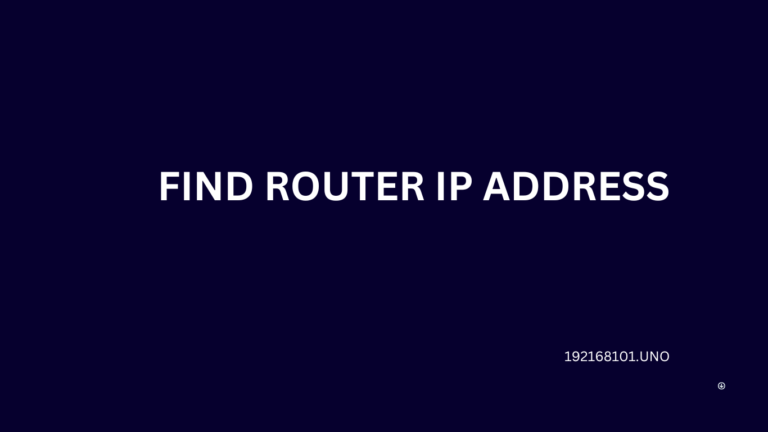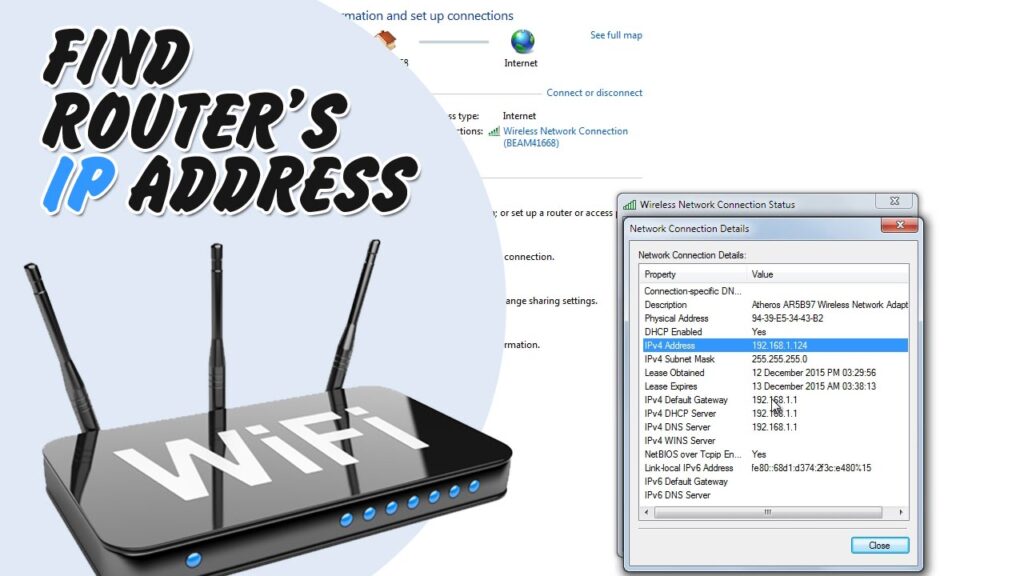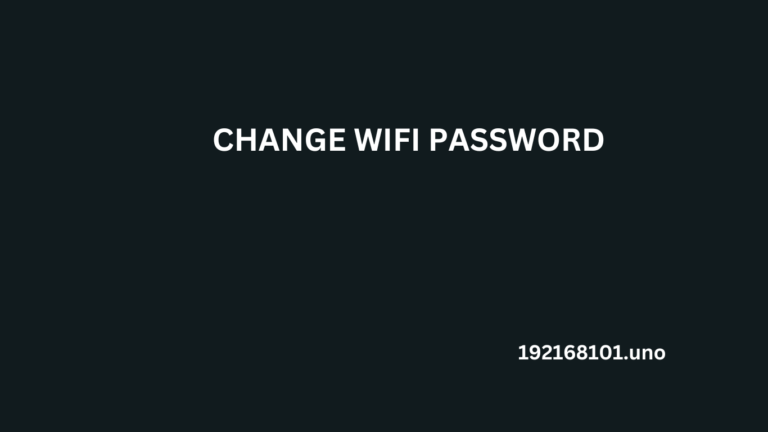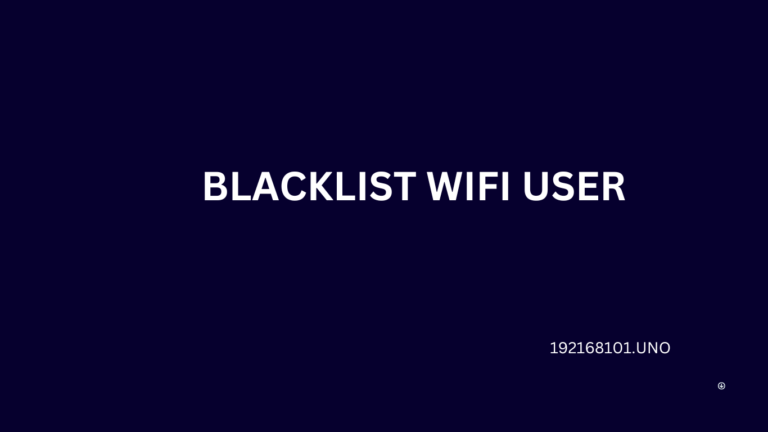SSID auch bekannt unter dem Namen Dienstgruppenkennung. Es handelt sich um eine Zeichenfolge, die zur Identifizierung eines WLAN (Wireless Local Area Network) verwendet wird. In manchen Kreisen wird sie auch als "Name des Netzes" bezeichnet. Immer dann, wenn mehrere unabhängige Netze innerhalb desselben physikalischen Bereichs betrieben werden. Dieser spezifische Name gibt den Stationen die Erlaubnis, sich mit dem ausgewählten Netzwerk zu verbinden.
Ein Service Set ist eine Gruppe von drahtlosen Geräten, die direkt miteinander kommunizieren BSS (Basic Service Set). Mehrere BSS können miteinander verbunden werden, um ein einziges rationales WLAN-Segment zu bilden, das als ESS (extended service set) bezeichnet wird. Der alphanumerische Name (1-32 Byte), der dem ESS zugewiesen wird, ist die SSID (Service Set Identifier).
Ein regionales WLAN (ESS) kann z. B. viele APs und Hunderte von Endgeräten umfassen.
die alle eine gemeinsame SSID haben. Eine andere Organisation, die sich in der gleichen Gegend befindet. Sie kann ihr eigenes WLAN haben, komplett mit APs sowie Endgeräten, die eine separate SSID verwenden. Sie sollten wissen, dass die SSID den Stationen in Sektor A helfen soll, die APs in Sektor A zu finden und sich mit ihnen zu verbinden, während die APs in Sektor B außer Acht gelassen werden.
Der AP sendet mehrmals pro Sekunde Datenpakete mit dem ESS-Namen, um seine Existenz anzuzeigen (SSID). Verschiedene Stationen können APs finden, indem sie auf Signale achten oder aktiv nach einem AP mit der richtigen SSID suchen, indem sie Probe-Pakete senden. Nachdem ein korrekt bezeichneter AP gefunden wurde, kann die jeweilige Station einen Korrelationsanforderungsrahmen mit der angegebenen SSID senden. Daraufhin antwortet der AP mit einem Assoziationsantwortrahmen, der die SSID enthält.
Bestimmte Rahmen, die als Broadcast-SSIDs bekannt sind, können eine leere SSID (Null-Länge) übermitteln. So kann z. B. eine bestimmte Station eine Anfrage mit einer Broadcast-SSID übermitteln, und der AP sollte mit seiner echten SSID antworten. Bestimmte APs sind so eingestellt, dass sie in Beacon-Paketen eine leere Broadcast-SSID anstelle ihrer echten SSID senden. Außerdem wird die echte SSID in zahlreichen Frames übertragen, und es ist schwierig, den Wert der SSID geheim zu halten.