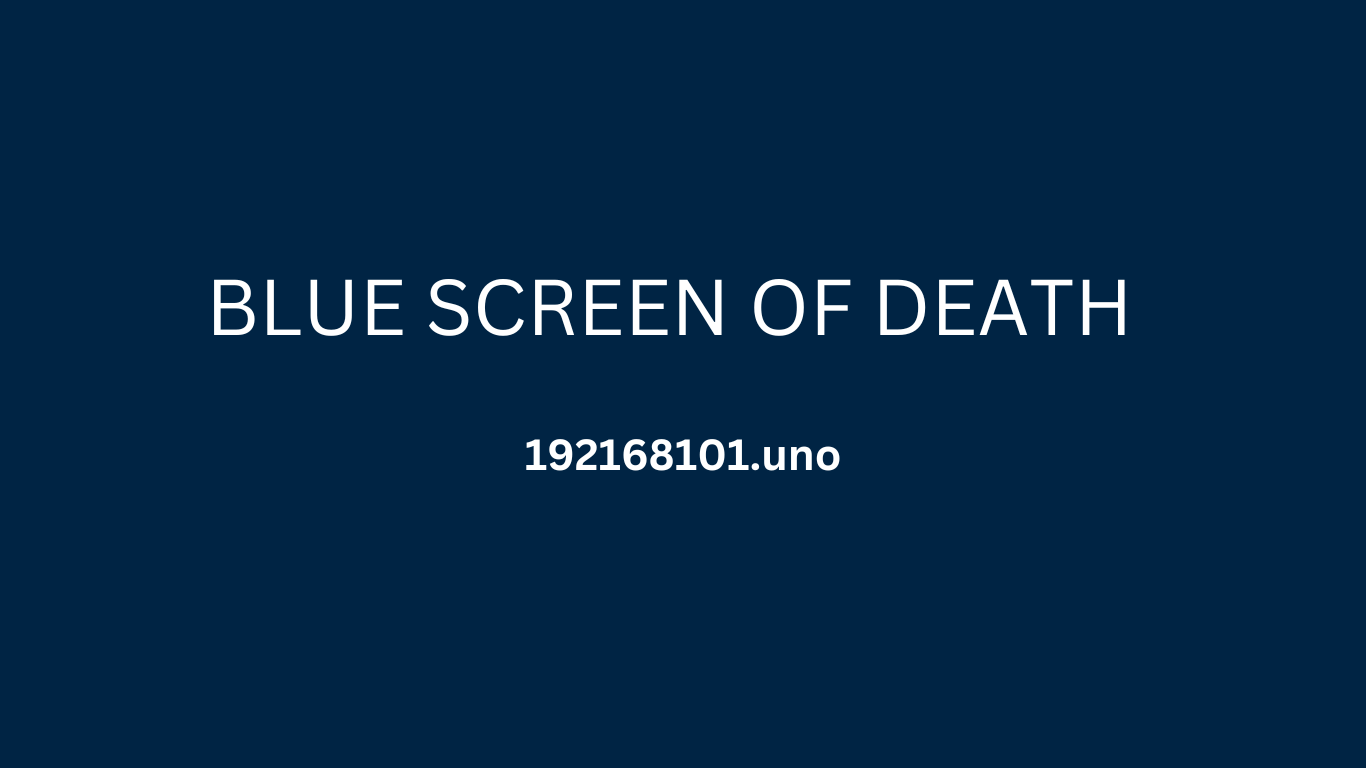Você ainda não tem certeza do que é esse problema de tela azul. Primeiro, você precisa verificar a frase-chave do Windows.
Em diferentes sistemas operacionais Windows, como o 10, 11 e outros, o que é informalmente mencionado em "tela azul da morte". Ele é geralmente reconhecido como um erro ou um erro fatal do sistema. Ocorre sempre que o sistema operacional fica inativo; ele encontra um problema que o impede de funcionar com segurança. Sempre que isso acontece, o Windows mostra um erro de tela azul com detalhes sobre o problema antes de iniciar novamente.
Pode haver diferentes motivos para o erro de tela azul. Problemas de hardware, instalação de drivers incorretos, falha do sistema operacional etc.
Mais recentes Sistemas operacionais Windowscomo o 11 e o 10, são mais confiáveis do que os anteriores. Você não terá o problema da tela azul da morte com tanta frequência. Também é preciso estar alerta para o fato de que o problema da tela azul acontecer justamente quando nem sempre é um problema. O Windows raramente exibe uma BSOD e depois retoma a operação normal após uma reinicialização.
Quando o problema das telas azuis aparecer, é necessário examinar as soluções que acompanham o problema da tela azul.
1. Encontre o código de parada, pois ele é importante.
Devido aos vários tipos, é realmente difícil falar sobre como reparar problemas de tela azul sem reconhecer qual deles você está enfrentando. Portanto, reconhecer a raiz do problema é a primeira etapa a ser tomada para resolver o problema das telas azuis.
Uma versão da BSOD do Windows inclui um emoji de carranca junto com um erro de tempo de execução simples. Você pode digitalizar o código com a câmera do seu telefone para uma página de Suporte da Microsoft.
O principal aspecto a ser lembrado é o código de parada que você encontrou na tela. Ele o ajudará a definir a depuração.
2. Execute a solução de problemas relacionados ao seu código
Esses problemas não são a tela azul que você encontra, embora sejam predominantes. Se você não conseguir encontrar exatamente o código do problema ou a depuração, vá para a seção soluções genéricas.
3. Aviso Mudança feita por você recentemente
Ao fazer qualquer tipo de modificação, é possível que ocorra o problema da tela azul. Essas modificações podem injetar aspectos possivelmente incômodos em um sistema estável.
Se você adicionou recentemente um novo sistema, desconecte-o para verificar se, de alguma forma, a tela azul continua. Vá para a opção de Configurações > agora escolha Atualização e segurança > vá para a opção de Windows Update > agora Ver histórico. Aqui você encontrará uma atualização do Windows que foi instalada recentemente.
Nessa tela, selecione a opção Desinstalar suas atualizações recentes e, em seguida, desinstale a atualização mais recente para determinar se ela corrige o problema.
4. Observe as atualizações do Windows e dos drivers
Embora as atualizações que não são instaladas corretamente possam causar dificuldades, a Microsoft e empresas terceirizadas frequentemente fornecem atualizações para solucionar esse tipo de vulnerabilidade. Execute todas as atualizações pendentes na opção Configurações > e, em seguida, escolhendo Segurança e atualização > e a opção de Windows UpdateSe eles cobrirem o reparo.
Além disso, é importante verificar os drivers mais recentes, pois eles normalmente são o motivo do problema da tela azul. Para verificar a opção de usuário avançado, é necessário aplicar Win + x. Em seguida, você precisa escolher a opção Device Manager.
Procure por símbolos triangulares amarelos em qualquer item que recomende um problema de driver. Qualquer dispositivo específico relacionado a isso deve ser verificado cuidadosamente, pois talvez seja necessário instalar novamente ou desinstalar o dispositivo específico.
Você deve procurar atualizações pressionando o botão direito do mouse e selecionando a opção Atualização de driver, mas lembre-se de que isso nem sempre é eficaz.