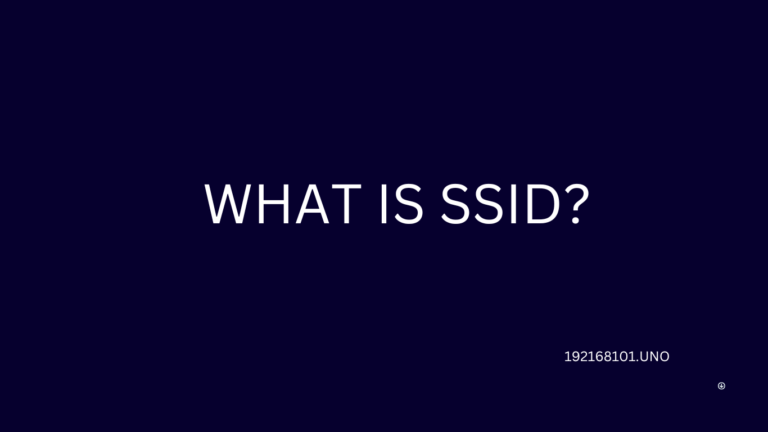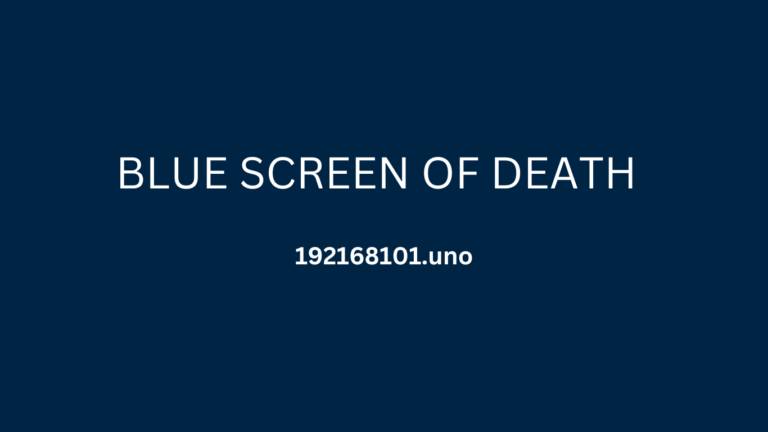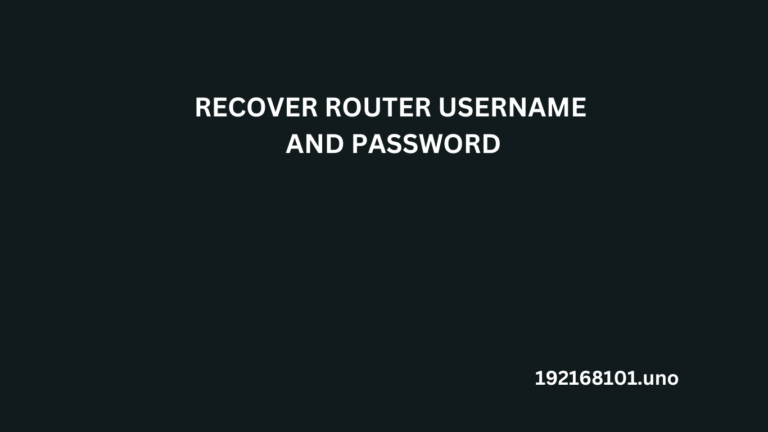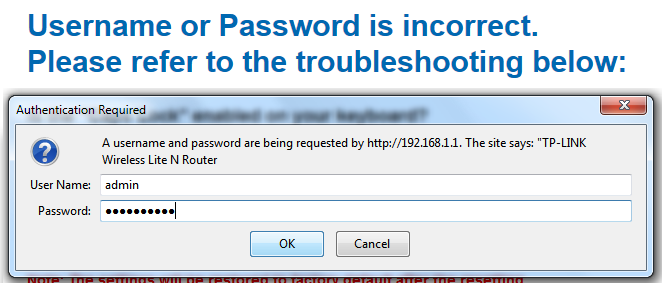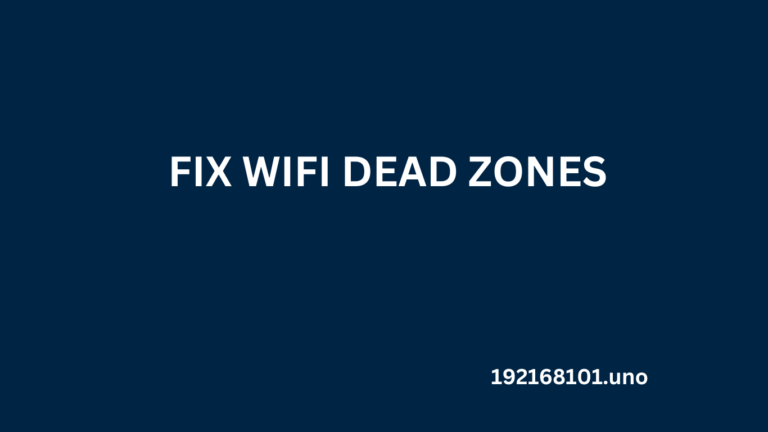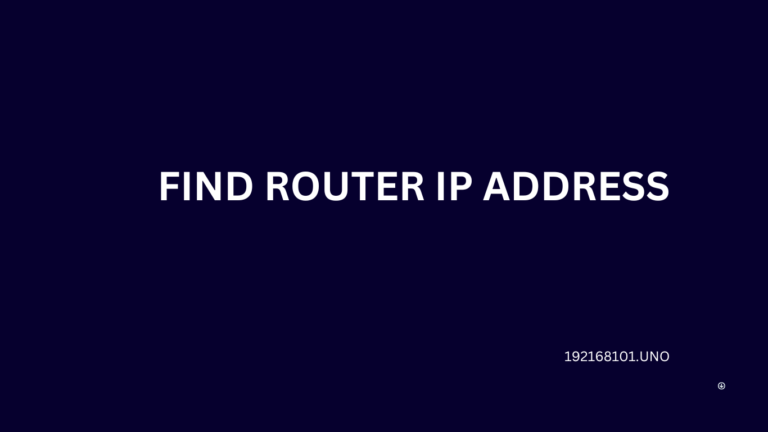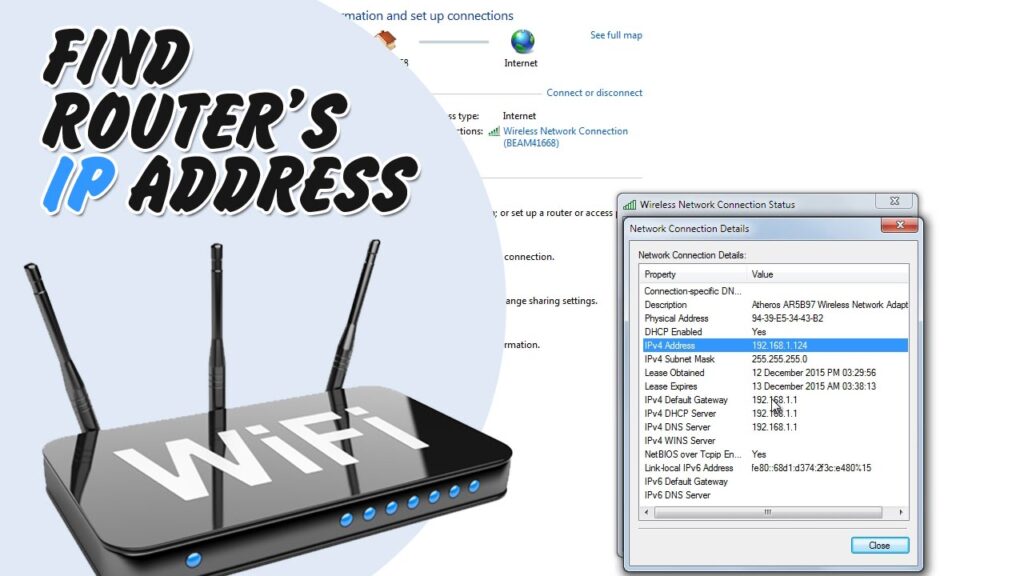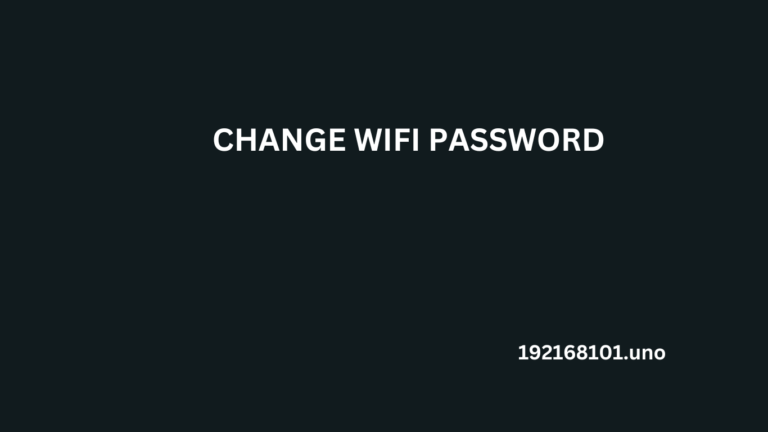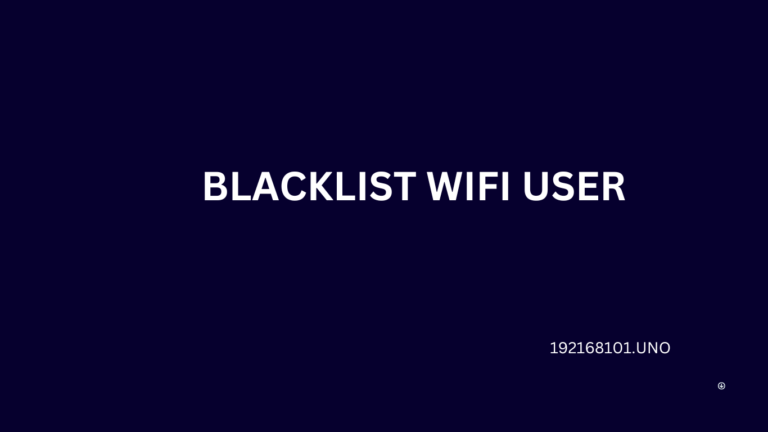SSID até mesmo conhecido pelo nome de identificador do conjunto de serviços. É uma sequência de caracteres usada para identificar uma WLAN (rede local sem fio). Também é conhecido como "nome da rede" em alguns círculos. Sempre que várias redes independentes são executadas em uma mesma região física. Esse nome específico dá permissão às estações para se conectarem à rede selecionada.
Conjunto de serviços é qualquer grupo de dispositivos sem fio que se comunicam diretamente entre si BSS (conjunto de serviços básicos). Mais de alguns BSSs podem ser vinculados para formar um único segmento racional de WLAN conhecido como ESS (um conjunto de serviços estendido). O nome alfanumérico de 1 a 32 bytes atribuído ao ESS é o SSID (Service Set Identifier).
Uma WLAN regional (ESS), por exemplo, pode incluir muitos APs e centenas de terminais.
Todos eles compartilham um SSID comum. Alguma outra organização localizada na mesma área. Ela pode ter sua própria WLAN, completa com APs e terminais que usam um SSID separado. Saiba que o objetivo do SSID é ajudar as estações do setor A a encontrarem e se conectarem aos APs do setor A, sem levar em conta os APs do setor B.
O AP transmite pacotes de dados com o nome do ESS várias vezes a cada segundo para indicar sua existência (SSID). Diferentes estações podem encontrar APs prestando atenção aos sinais ou procurando ativamente um AP também com o SSID correto enviando pacotes de sondagem. Depois de localizar um AP corretamente designado, a estação específica pode enviar um quadro de solicitação de correlação com o SSID especificado. Depois disso, o AP responde com um quadro de resposta de associação que inclui o SSID.
Certos quadros, conhecidos como SSIDs de difusão, podem transmitir um SSID em branco (comprimento zero). Por exemplo, uma estação específica pode transmitir uma solicitação de sondagem com um SSID de broadcast, e o AP deve responder com seu SSID verdadeiro. Alguns APs são configurados para emitir um SSID de broadcast nulo em vez de seu SSID verdadeiro nos pacotes de beacon. Além disso, o SSID real é transmitido em vários quadros, e é difícil manter oculto o valor do SSID.