Configurando seu 1Net1 O processo de configurar um roteador para acessar a Internet às vezes pode ser complicado. Muitos roteadores têm um nome de usuário, uma senha e um endereço IP padrão que podem ser usados para fazer login no roteador e configurá-lo.
Neste artigo, discutiremos as informações de login padrão do roteador 1Net1, bem como algumas dicas úteis para solucionar problemas que você possa encontrar. Continue lendo para saber mais sobre as informações de login padrão do 1Net1 e como usá-las para começar.
Quais são o nome de usuário, a senha e o endereço IP padrão do roteador 1Net1?
- O nome de usuário padrão do roteador 1Net1 é "administrador".
- A senha padrão também é "administrador".
- O endereço IP padrão é "192.168.1.1".
- Você pode usar essas informações para fazer login no roteador e configurá-lo de acordo com suas necessidades de conexão com a Internet.
Como acessar o roteador 1Net1
- Primeiro, conecte o roteador ao seu computador usando um cabo Ethernet.
- Em seguida, abra um navegador da Web e digite o endereço IP padrão (192.168.1.1) na barra de endereços.
- Em seguida, será solicitado que você digite o nome de usuário e a senha padrão (ambos "administrador").
- Depois de fazer o login, você pode começar a configurar o roteador para atender às suas necessidades de conexão com a Internet.
Dicas de solução de problemas para acessar o roteador 1Net1
- Certifique-se de que o cabo Ethernet esteja firmemente conectado ao roteador e ao computador.
- Se ainda não conseguir acessar o roteador, tente redefini-lo pressionando e segurando o botão de redefinição por 10 segundos.
- Se você alterou o nome de usuário e a senha padrão, verifique se está inserindo as informações corretas.
- Verifique se o seu computador está conectado à mesma rede que o roteador.
- Verifique se o firewall do seu computador não está bloqueando o acesso ao roteador.
Como alterar o nome de usuário e a senha do roteador 1Net1
- Abra um navegador da Web e digite o endereço IP padrão (192.168.1.1) na barra de endereços.
- Em seguida, será solicitado que você digite o nome de usuário e a senha padrão (ambos "administrador").
- Uma vez conectado, navegue até a guia "Administration" (Administração) e selecione "Change Password" (Alterar senha).
- Digite seu novo nome de usuário e senha nos campos apropriados e clique em "Save Settings" (Salvar configurações).
- Seu novo nome de usuário e senha agora estarão ativos no roteador.
Como alterar o endereço IP do roteador 1Net1
- Abra um navegador da Web e digite o endereço endereço IP padrão .
- Em seguida, você digitará o nome de usuário e a senha padrão (ambos "administrador").
- Uma vez conectado, navegue até a guia "Network Settings" (Configurações de rede) e selecione "IP Address" (Endereço IP).
- Digite o endereço IP desejado no campo apropriado e clique em "Save Settings" (Salvar configurações).
- Seu novo endereço IP agora estará ativo no roteador.
Benefícios da configuração do roteador 1Net1
- A configuração do roteador permite que você crie facilmente uma rede Wi-Fi que pode ser usada para fornecer acesso à Internet ao seu smartphone, laptop, computador e outros dispositivos. Ele também pode ajudar a proteger sua rede contra ataques maliciosos, vírus e outras ameaças.
- É uma boa ideia usar um roteador com recursos de segurança como controle dos pais, firewall e proteção contra vírus. Se estiver usando um roteador fabricado por uma empresa como a 1Net1, certifique-se de atualizar o firmware do roteador para a versão mais recente para obter os recursos de segurança mais recentes.
- É possível verificar se há atualizações na página de configurações do roteador ou nas configurações de rede do seu computador. Também é uma boa ideia alterar o nome de usuário e a senha do administrador do roteador para protegê-lo contra acesso indesejado.
- Se você tiver dispositivos mais antigos que precisam se conectar à sua rede ou se quiser expandi-la para fornecer Internet a outras áreas, um roteador é uma ótima maneira de fazer isso.
- Os roteadores não apenas oferecem um ponto central para gerenciar suas conexões de Internet, mas também podem proporcionar velocidades de Internet mais rápidas em geral, pois têm mais largura de banda disponível do que um computador ou adaptador de rede Wi-Fi.
Perguntas frequentes
O que é um roteador?
Um roteador é um dispositivo usado para conectar computadores, smartphones e outros dispositivos à Internet. Ele atua como um gateway entre sua rede doméstica e a Internet mais ampla.
Quais são os recursos de segurança dos roteadores?
Os roteadores podem ter uma variedade de recursos de segurança, incluindo controles parentais, firewalls e proteção contra vírus. Muitos roteadores também podem atualizar seu firmware, o que ajuda a mantê-los seguros contra ataques e ameaças maliciosas.
Quais são os benefícios de usar um roteador?
Os roteadores oferecem muitos benefícios, incluindo velocidades de Internet mais rápidas em geral, recursos aprimorados de gerenciamento de rede, recursos adicionais de segurança e a capacidade de conectar dispositivos mais antigos que talvez não sejam compatíveis com Wi-Fi ou outros tipos de redes.
Nome de usuário e senha padrão para o roteador 1Net1?
O nome de usuário e a senha padrão são administrador e administrador
Endereço IP padrão do roteador 1Net1?
O endereço IP padrão do roteador 1Net1 é 192.168.1.1.
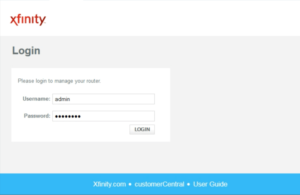 Uma vez conectado, você pode começar a personalizar as configurações do roteador Xfinity. Você poderá fazer alterações como configurar uma rede para convidados, editar o SSID e a senha, alterar as configurações de encaminhamento de porta, ativar ou desativar as configurações de segurança e muito mais
Uma vez conectado, você pode começar a personalizar as configurações do roteador Xfinity. Você poderá fazer alterações como configurar uma rede para convidados, editar o SSID e a senha, alterar as configurações de encaminhamento de porta, ativar ou desativar as configurações de segurança e muito mais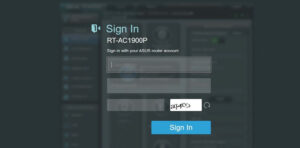 Depois de fazer o login, você poderá acessar a interface do roteador. Aqui, você pode fazer alterações nas configurações
Depois de fazer o login, você poderá acessar a interface do roteador. Aqui, você pode fazer alterações nas configurações