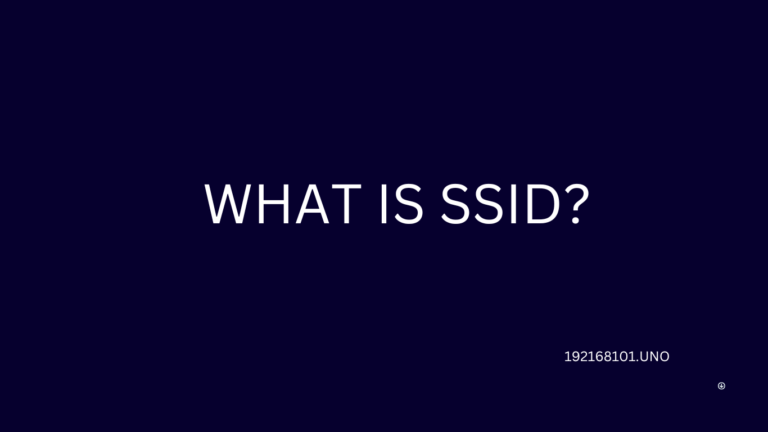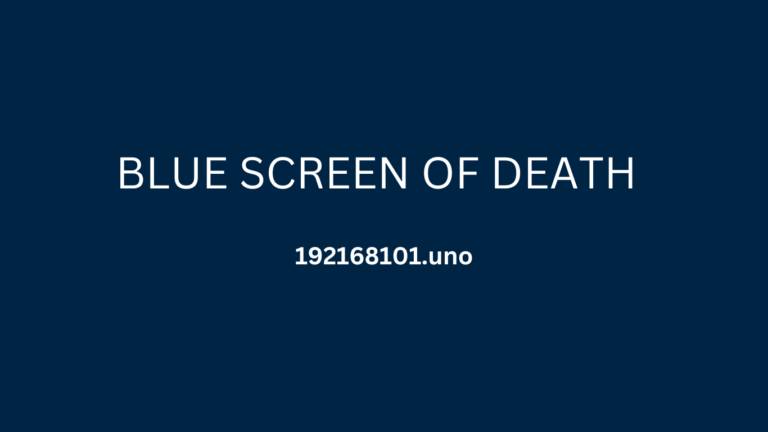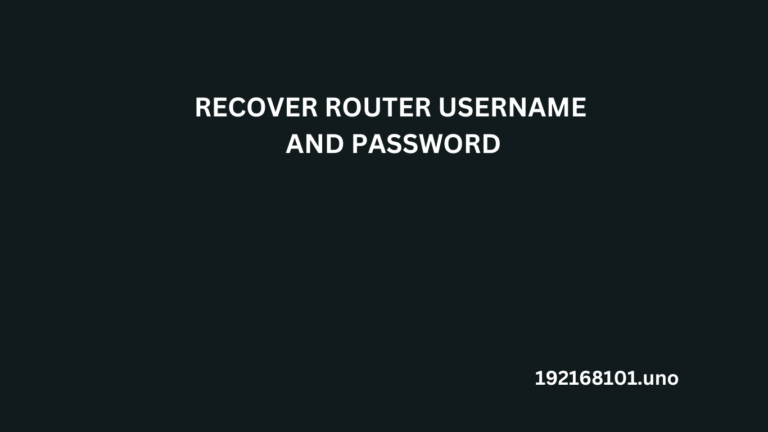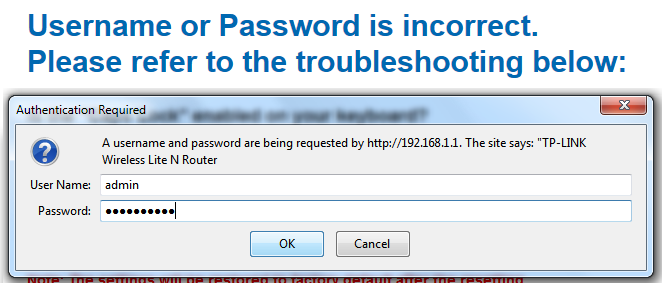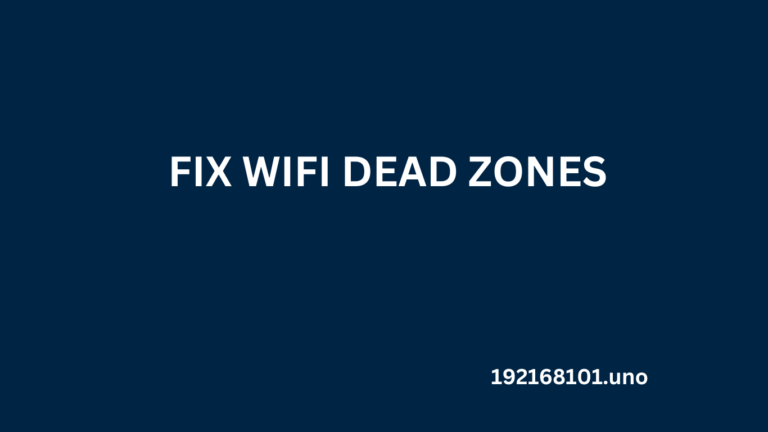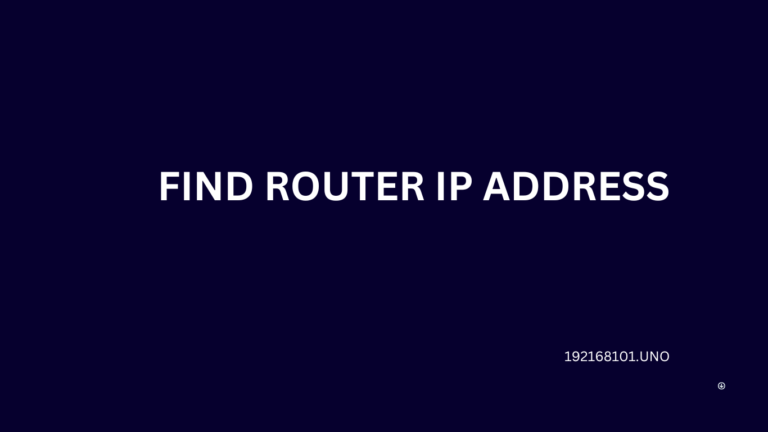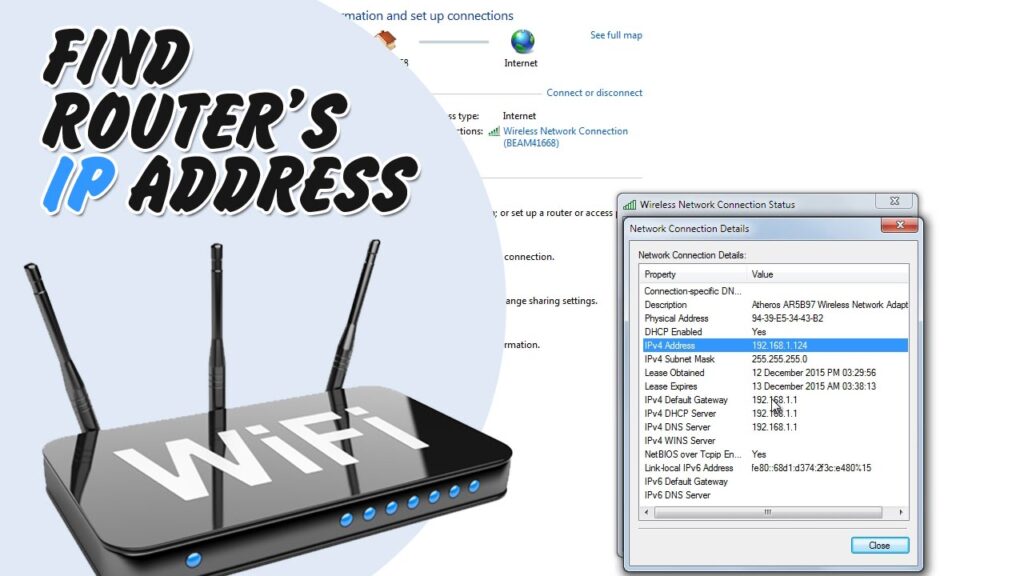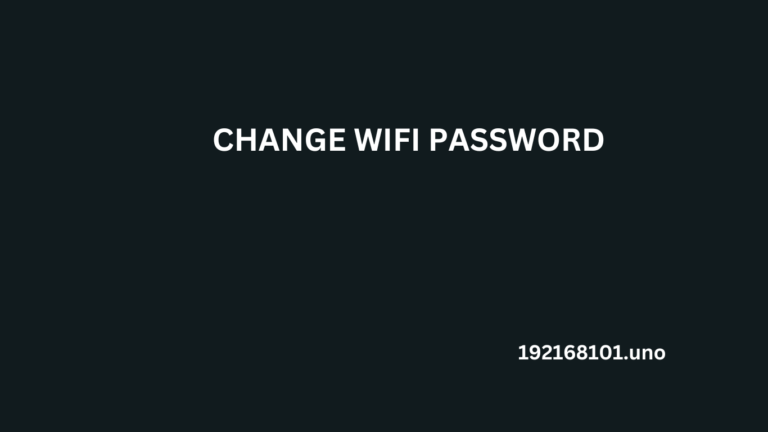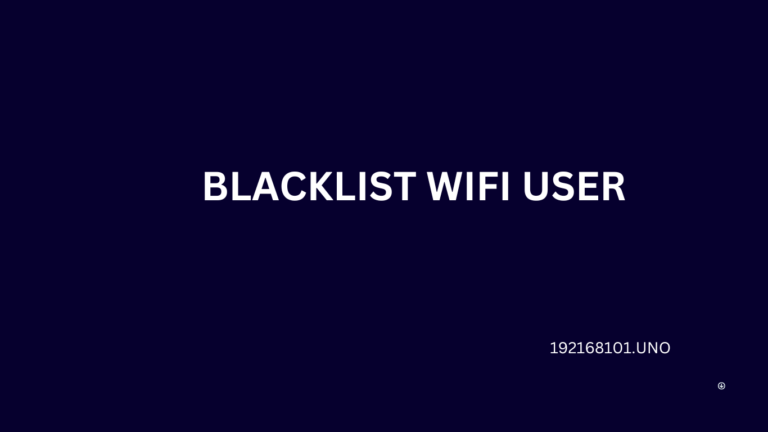SSID bahkan dikenal dengan nama pengidentifikasi set layanan. Ini adalah serangkaian karakter yang digunakan untuk mengidentifikasi WLAN (jaringan area lokal nirkabel). Ini juga dikenal sebagai "nama jaringan" di beberapa kalangan. Ketika berbagai jaringan independen berjalan dalam wilayah fisik yang sama. Nama khusus ini memberikan izin kepada stasiun untuk menghubungkan jaringan yang dipilih.
Service set adalah sekelompok perangkat nirkabel yang secara langsung berkomunikasi dengan satu sama lain BSS (basic service set). Lebih dari beberapa BSS dapat dihubungkan bersama untuk membentuk satu segmen WLAN rasional yang dikenal sebagai ESS (set layanan yang diperluas). Nama alfanumerik 1-32 byte yang diberikan pada ESS adalah SSID (Service Set Identifier).
WLAN regional (ESS), misalnya, dapat mencakup banyak AP dan ratusan terminal.
Semuanya menggunakan SSID yang sama. Beberapa organisasi lain yang berada di area yang sama. Mereka mungkin memiliki WLAN sendiri, lengkap dengan AP serta terminal yang menggunakan SSID terpisah. Ketahuilah bahwa, tujuan SSID adalah untuk membantu stasiun di sektor A dalam menemukan dan menghubungkan ke AP di sektor A sementara mengabaikan AP di sektor B.
AP menyiarkan paket data dengan nama ESS beberapa kali setiap detik untuk menunjukkan keberadaannya (SSID). Stasiun yang berbeda dapat menemukan AP dengan memperhatikan sinyal atau secara aktif mencari AP dengan SSID yang benar dengan mengirimkan paket probe. Setelah menemukan AP yang ditunjuk dengan benar, stasiun tertentu dapat mengirimkan bingkai permintaan asosiasi dengan SSID yang ditentukan. Setelah itu AP merespons dengan bingkai respons asosiasi yang menyertakan SSID.
Frame tertentu, yang dikenal sebagai SSID broadcast, memungkinkan untuk menyampaikan SSID kosong (panjang nol). Misalnya, stasiun tertentu dapat mengirimkan permintaan probe dengan SSID broadcast; dan AP harus merespons dengan SSID yang sebenarnya. AP tertentu diatur untuk memancarkan SSID siaran kosong daripada SSID yang sebenarnya dalam paket suar. Selain itu, SSID yang sebenarnya disampaikan dalam banyak frame, dan sulit untuk menyembunyikan nilai SSID.