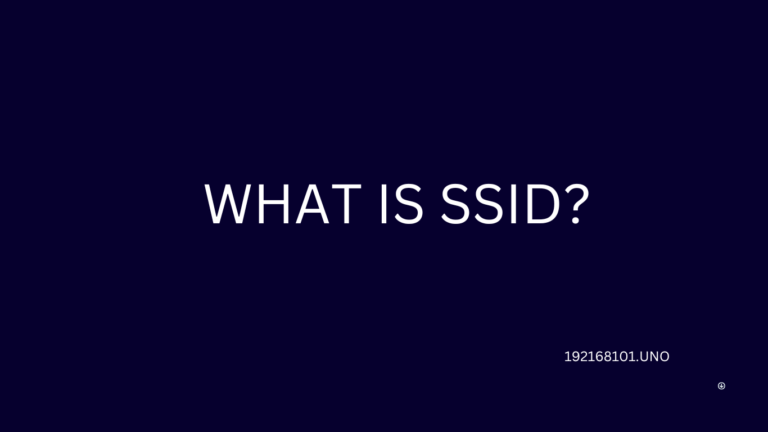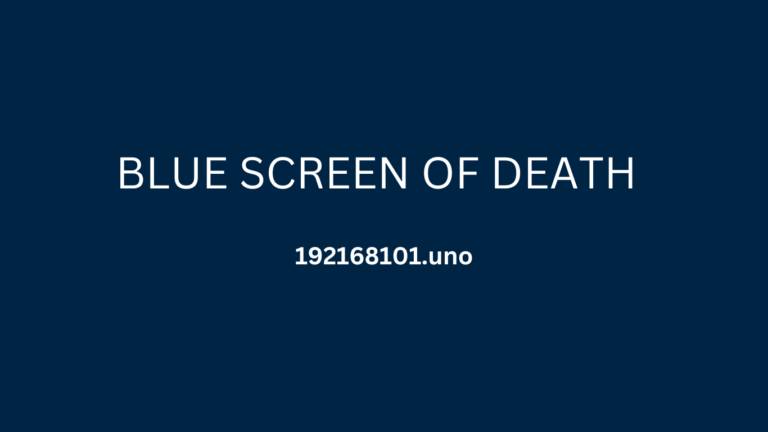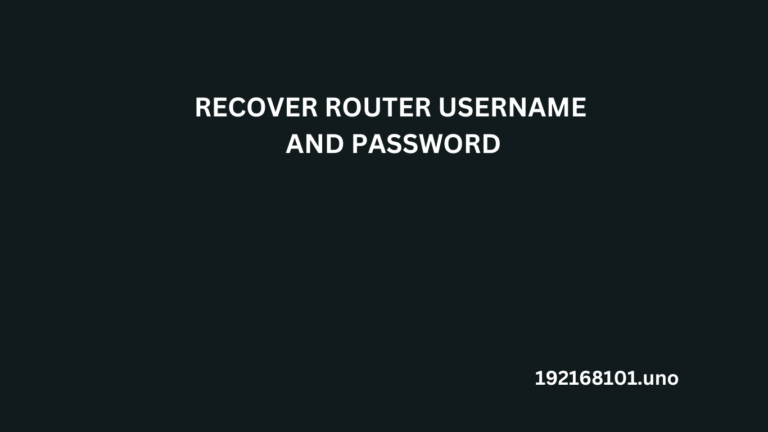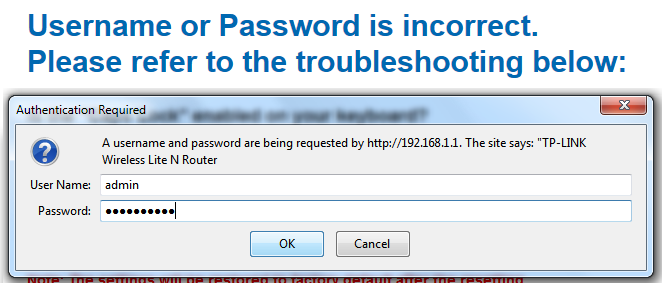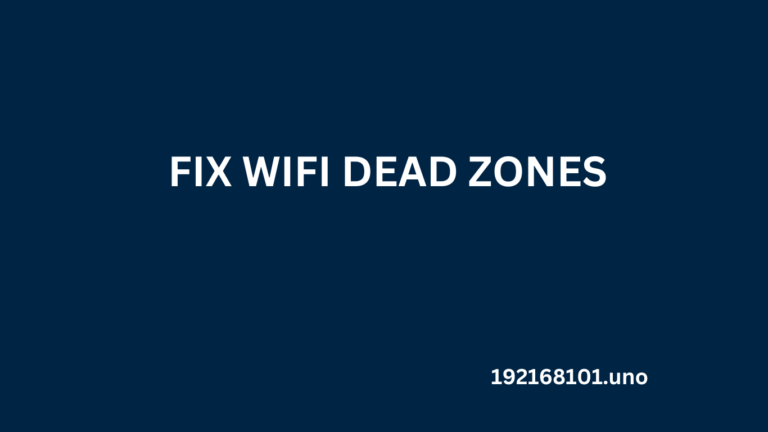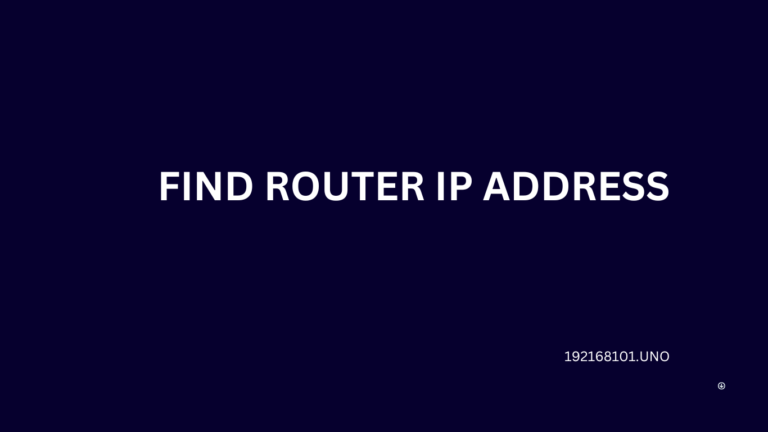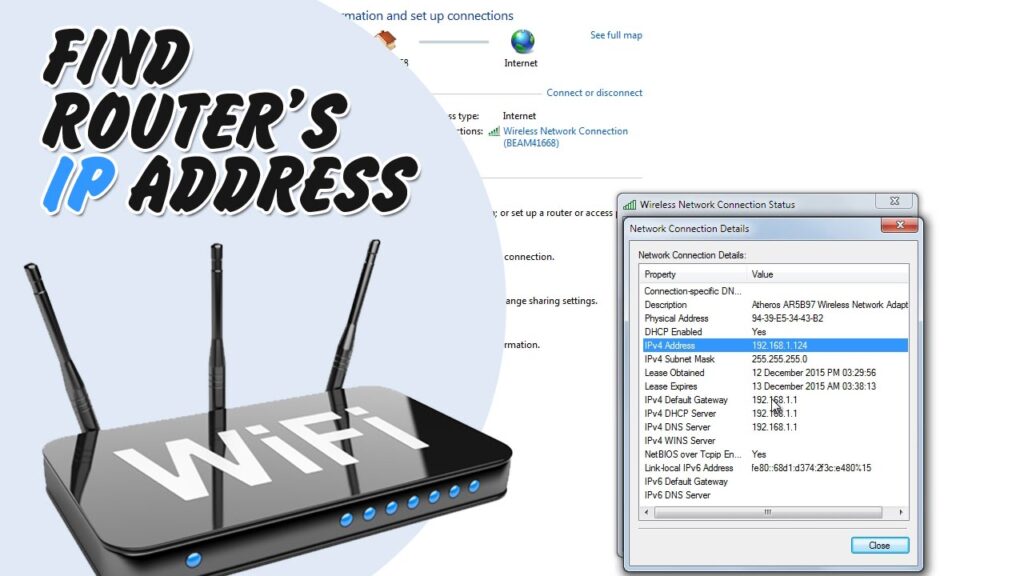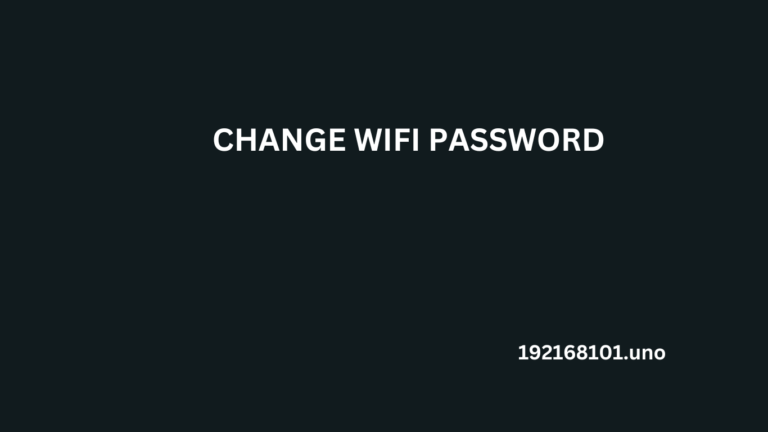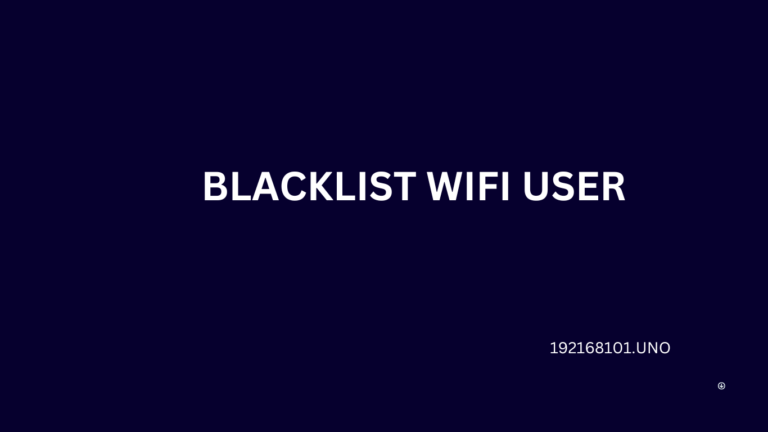Usted todavía no está muy debe seguro de lo que tal problema de la pantalla azul. Es necesario comprobar la frase clave de Windows en primer lugar.
En diferentes sistemas operativos de Windows como 10, 11 y otros, lo que se menciona informalmente en "pantalla azul de la muerte". Generalmente se reconoce como un error o un error de sistema fatal. Sucede siempre que el sistema operativo se cae; se encontró con un problema que le impide funcionar de forma segura. Cuando esto sucede, Windows muestra un error de pantalla azul con detalles sobre el problema antes de empezar de nuevo.
Puede haber diferentes razones de error de pantalla azul. Problemas de hardware, instalación de controladores incorrectos, fallos del sistema operativo, etc.
Última Sistemas operativos Windowscomo el 11 y el 10, son más fiables que los anteriores. Usted no tendrá el problema de la pantalla azul de la muerte como de forma recurrente. También debe estar alerta de que un problema de pantalla azul sucediendo justo cuando no siempre es un problema. Windows podría mostrar con poca frecuencia un BSOD y después de reanudar el funcionamiento típico después de un reinicio.
Cuando usted está recibiendo el problema de las pantallas azules, usted tiene que mirar a las soluciones que acompañan a la cuestión de la pantalla azul.
1. Encuentre el código de parada, ya que es importante.
Debido a los numerosos tipos, es realmente difícil hablar de cómo reparar los problemas de pantalla azul sin reconocer a cuál se enfrenta. Por lo tanto, reconocer el problema de raíz es el primer paso para resolver el problema de las pantallas azules.
Una versión BSOD de Windows incluye un emoji de cara fruncida junto con un error de ejecución simple. Puede escanear el código con la cámara de su teléfono a una página de Soporte técnico de Microsoft.
Lo principal que debes recordar es el código de parada que encontraste en la pantalla. Te ayudará a concretar tu depuración.
2. Solución de problemas relacionados con su código
Estos problemas no son pantallas azules que se encuentran, aunque son frecuentes. Si usted no puede encontrar exactamente el código de su problema o la depuración, pasar a la soluciones genéricas.
3. Aviso Cambio realizado por usted recientemente
Cuando usted hace cualquier tipo de modificación, posiblemente usted puede conseguir cuestión de pantalla azul. Estas modificaciones podrían inyectar posiblemente aspectos molestos en un sistema estable.
Si has añadido recientemente un nuevo sistema, desconéctalo para comprobar si de alguna manera la pantalla azul continúa. Vaya a la opción de Ajustes > ahora elija Actualización y seguridad > ir a la opción de Actualización de Windows > ahora Ver historial. Aquí encontrará una actualización de Windows que ha instalado recientemente.
Aquí en esta pantalla, seleccione la opción de Desinstalar las actualizaciones recientes y luego desinstalar la última actualización para determinar si se soluciona el problema.
4. Observe las actualizaciones de Windows y de los controladores
Aunque las actualizaciones que no se instalan correctamente pueden causar dificultades, Microsoft y otras empresas proporcionan con frecuencia actualizaciones para solucionar este tipo de vulnerabilidades. Ejecute las actualizaciones pendientes desde la opción de Configuración > luego eligiendo Seguridad y Actualización > y la opción de Actualización de Windowssi cubren la reparación.
Incluso, es importante comprobar sus últimos controladores, que son normalmente la razón del problema de la pantalla azul. Para comprobar la opción de usuario avanzado, es necesario aplicar Ganar + x. A continuación, debe elegir la opción de Administrador de dispositivos.
Busque símbolos triangulares amarillos en cualquier elemento que recomiende un problema de controladores. Cualquier dispositivo en particular que se relaciona con esto debe ser revisado cuidadosamente, ya que puede que tenga que instalar de nuevo o es necesario desinstalar el dispositivo específico.
Usted debe buscar actualizaciones pulsando el botón derecho del ratón y seleccionando la opción de Actualización de controladores, recuerde que esto no siempre es eficaz.