Cómo configurar su 1Net1 router para acceder a Internet a veces puede ser un proceso complicado. Muchos routers tienen un nombre de usuario, una contraseña y una dirección IP predeterminados que puedes utilizar para acceder al router y configurarlo.
En este artículo hablaremos de los datos de acceso por defecto del router 1Net1, así como de algunos consejos útiles para solucionar los problemas que puedan surgir. Siga leyendo para obtener más información sobre la información de inicio de sesión predeterminada de 1Net1 y cómo utilizarla para empezar.
¿Cuáles son el nombre de usuario, la contraseña y la dirección IP por defecto del router 1Net1?
- El nombre de usuario por defecto del router 1Net1 es "admin".
- La contraseña por defecto también es "admin".
- La dirección IP por defecto es "192.168.1.1".
- Puedes utilizar esta información para iniciar sesión en el router y configurarlo según tus necesidades de conexión a Internet.
Cómo acceder al router 1Net1
- En primer lugar, conecta el router a tu ordenador mediante un cable Ethernet.
- A continuación, abra un navegador web e introduzca la dirección IP por defecto (192.168.1.1) en la barra de direcciones.
- A continuación, se le pedirá que introduzca el nombre de usuario y la contraseña por defecto (ambos "admin").
- Una vez que hayas iniciado sesión, puedes empezar a configurar el router para tus necesidades de conexión a Internet.
Consejos para solucionar problemas de acceso al router 1Net1
- Asegúrese de que el cable Ethernet está bien conectado al router y al ordenador.
- Si sigues sin poder acceder al router, prueba a reiniciarlo manteniendo pulsado el botón de reinicio durante 10 segundos.
- Si ha cambiado el nombre de usuario y la contraseña por defecto, asegúrese de que está introduciendo la información correcta.
- Compruebe si su ordenador está conectado a la misma red que el router.
- Asegúrese de que el cortafuegos de su ordenador no bloquea el acceso al router.
Cómo cambiar el nombre de usuario y la contraseña del router 1Net1
- Abra un navegador web e introduzca la dirección IP por defecto (192.168.1.1) en la barra de direcciones.
- A continuación, se le pedirá que introduzca el nombre de usuario y la contraseña por defecto (ambos "admin").
- Una vez conectado, vaya a la pestaña "Administración" y seleccione "Cambiar contraseña".
- Introduzca su nuevo nombre de usuario y contraseña en los campos correspondientes y, a continuación, haga clic en "Guardar configuración".
- Tu nuevo nombre de usuario y contraseña estarán ahora activos en tu router.
Cómo cambiar la dirección IP del router 1Net1
- Abra un navegador web e introduzca la dirección dirección IP por defecto .
- A continuación, introduzca el nombre de usuario y la contraseña por defecto (ambos "admin").
- Una vez conectado, vaya a la pestaña "Configuración de red" y seleccione "Dirección IP".
- Introduzca la dirección IP deseada en el campo correspondiente y haga clic en "Guardar configuración".
- Tu nueva dirección IP estará ahora activa en tu router.
Ventajas de instalar el router 1Net1
- Configurar el router le permite crear fácilmente una red Wi-Fi que puede utilizar para proporcionar acceso a Internet a su smartphone, portátil, ordenador y otros dispositivos. También puede ayudarle a proteger su red de ataques maliciosos, virus y otras amenazas.
- Es una buena idea utilizar un router con funciones de seguridad como control parental, cortafuegos y protección antivirus. Si utilizas un router fabricado por una empresa como 1Net1, asegúrate de actualizar el firmware del router a la última versión para disponer de las últimas funciones de seguridad.
- Puedes comprobar si hay actualizaciones en la página de configuración del router o a través de la configuración de red de tu ordenador. También es buena idea cambiar el nombre de usuario y la contraseña de administrador del router para protegerlo de accesos no deseados.
- Si tienes dispositivos antiguos que necesitan conectarse a tu red, o si quieres ampliar tu red para proporcionar Internet a zonas adicionales, un router es una forma estupenda de hacerlo.
- Los routers no sólo ofrecen un punto central para gestionar sus conexiones a Internet, sino que también pueden proporcionarle velocidades de Internet más rápidas en general porque tienen más ancho de banda disponible que un ordenador o un adaptador de red Wi-Fi.
Preguntas más frecuentes
¿Qué es un router?
Un router es un dispositivo utilizado para conectar ordenadores, smartphones y otros dispositivos a Internet. Actúa como puerta de enlace entre la red doméstica e Internet.
¿Qué características de seguridad tienen los routers?
Los routers pueden tener diversas funciones de seguridad, como controles parentales, cortafuegos y protección antivirus. Muchos enrutadores también pueden actualizar su firmware, lo que ayuda a mantenerlos seguros frente a ataques maliciosos y amenazas.
¿Cuáles son las ventajas de utilizar un router?
Los routers ofrecen muchas ventajas, como velocidades de Internet más rápidas en general, mejores capacidades de gestión de la red, funciones de seguridad adicionales y la posibilidad de conectar dispositivos más antiguos que pueden no ser compatibles con Wi-Fi u otros tipos de redes.
¿Nombre de usuario y contraseña por defecto para el router 1Net1?
El nombre de usuario y la contraseña por defecto son admin y admin
¿Dirección ip por defecto del router 1Net1?
La dirección ip por defecto del router 1Net1 es 192.168.1.1.
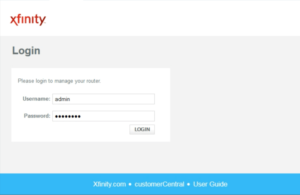 Una vez que hayas iniciado sesión, podrás empezar a personalizar la configuración de tu router Xfinity. Podrás realizar cambios como configurar una red de invitados, editar el SSID y la contraseña, cambiar la configuración de reenvío de puertos, activar o desactivar la configuración de seguridad, etc.
Una vez que hayas iniciado sesión, podrás empezar a personalizar la configuración de tu router Xfinity. Podrás realizar cambios como configurar una red de invitados, editar el SSID y la contraseña, cambiar la configuración de reenvío de puertos, activar o desactivar la configuración de seguridad, etc.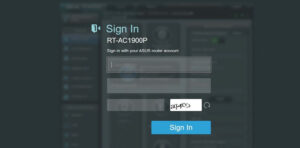 Una vez que hayas iniciado sesión, podrás acceder a la interfaz del router. Aquí podrás modificar los ajustes
Una vez que hayas iniciado sesión, podrás acceder a la interfaz del router. Aquí podrás modificar los ajustes