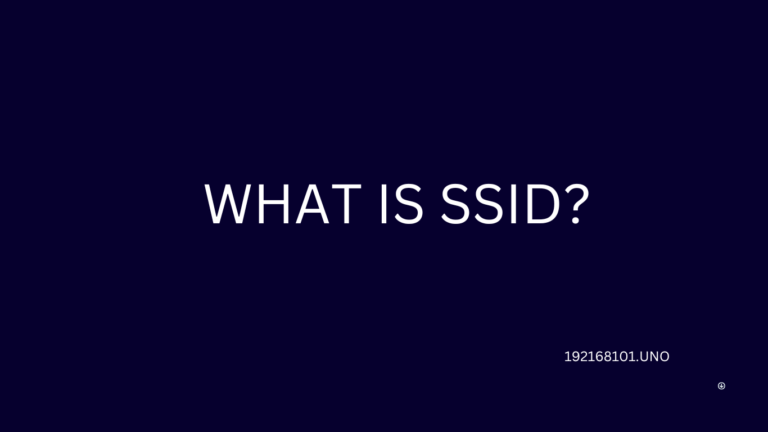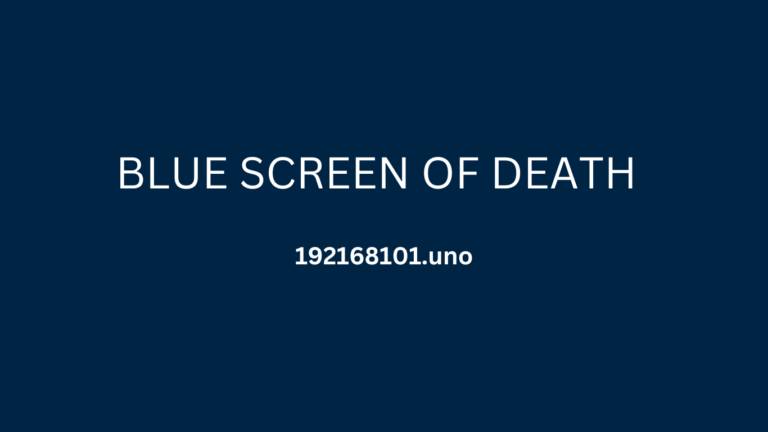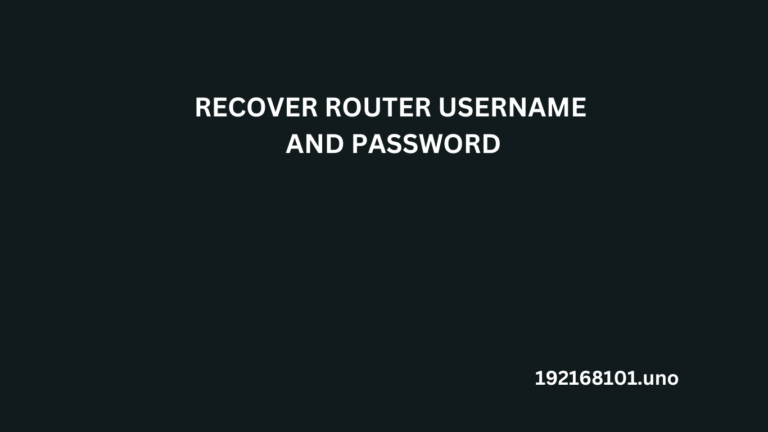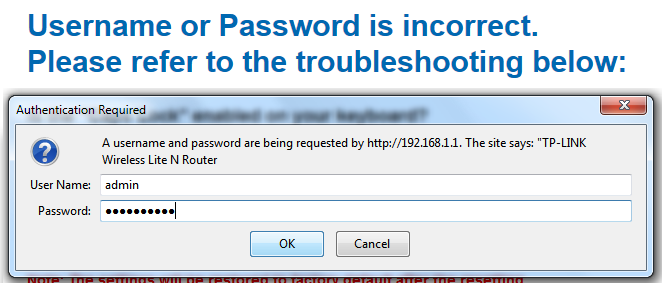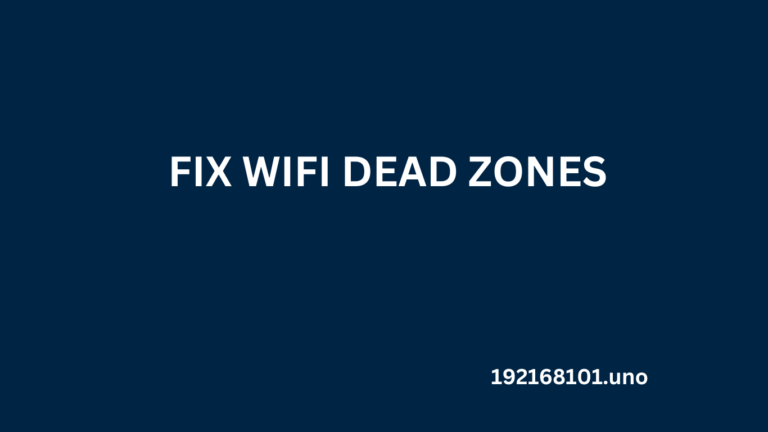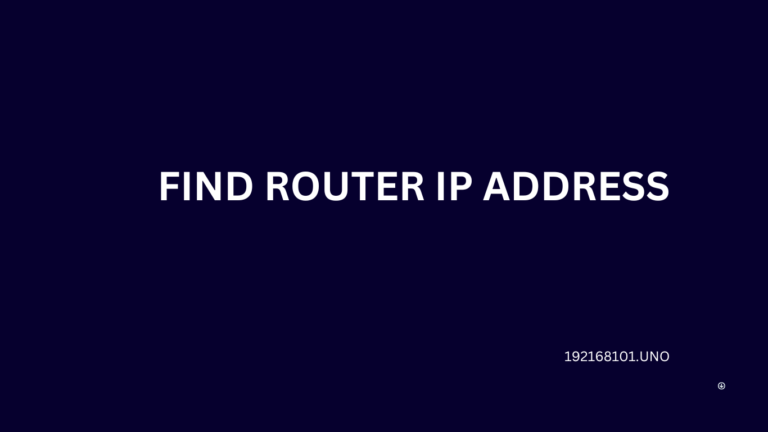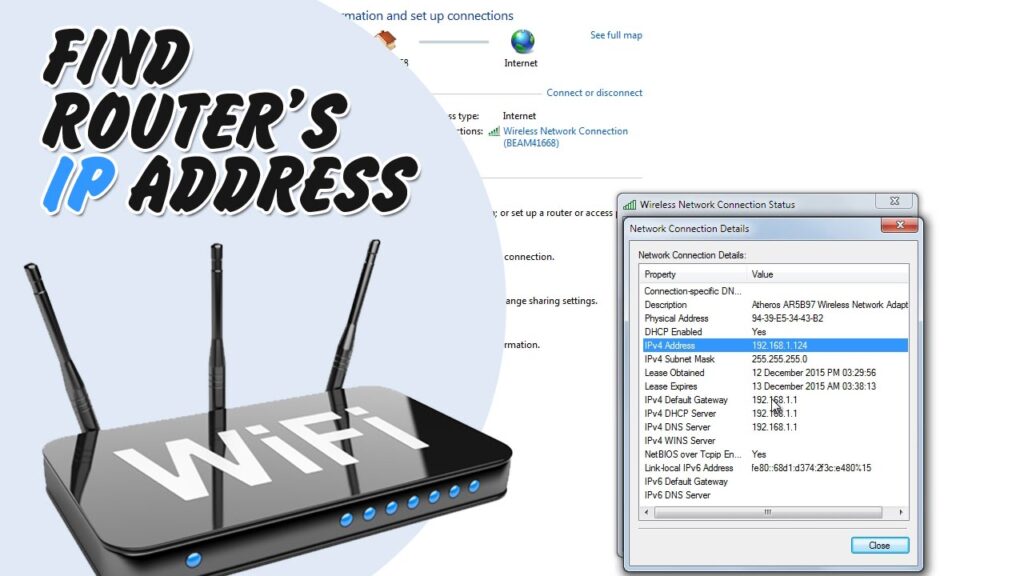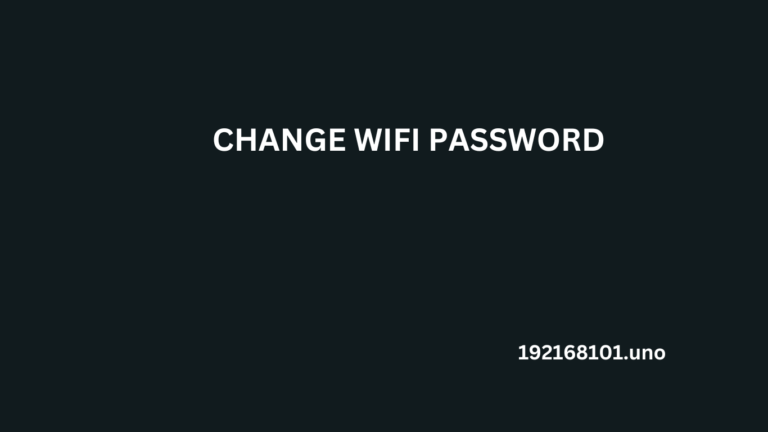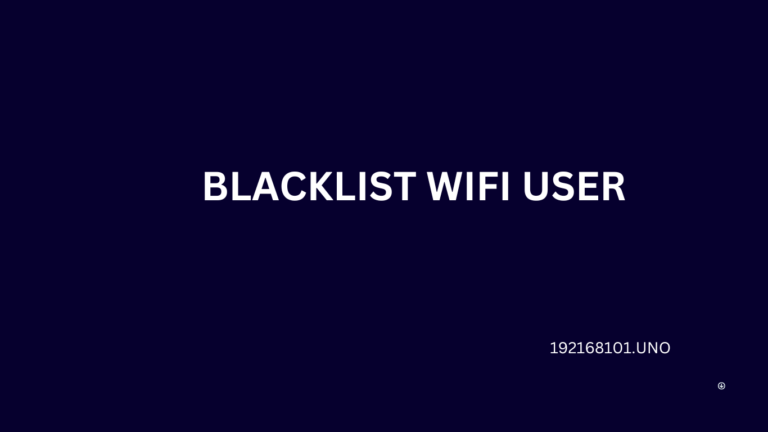SSID incluso conocido por el nombre de identificador de conjunto de servicios. Es una cadena de caracteres que se utiliza para identificar una WLAN (red de área local inalámbrica). En algunos círculos también se conoce como "nombre de red". Siempre que varias redes independientes se ejecutan dentro de la misma región física. Este nombre específico da permiso a las estaciones para conectarse a la red seleccionada.
Conjunto de servicios es cualquier grupo de dispositivos inalámbricos que se comunican directamente entre sí BSS (conjunto de servicios básicos). Se pueden enlazar varios BSS para formar un único segmento WLAN racional conocido como ESS (conjunto de servicios ampliado). El nombre alfanumérico de 1-32 bytes que se asigna al ESS es el SSID (Service Set Identifier).
Una WLAN regional (ESS), por ejemplo, puede incluir muchos puntos de acceso y cientos de terminales.
Todas ellas comparten un SSID común. Alguna otra organización situada en la misma zona. Pueden tener su propia WLAN, completa con APs así como terminales que utilizan un SSID separado. Sepa que, el objetivo del SSID es ayudar a las estaciones en el sector A a encontrar y conectarse a los APs en el sector A mientras que se ignoran los APs en el sector B.
El AP emite paquetes de datos con el nombre del ESS varias veces por segundo para indicar su existencia (SSID). Las distintas estaciones pueden encontrar los AP prestando atención a las señales o buscando activamente un AP también con el SSID correcto enviando paquetes de sondeo. Tras localizar un AP correctamente designado, la estación en cuestión puede enviar una trama de solicitud de correlación con el SSID especificado. A continuación, el punto de acceso responde con una trama de respuesta de asociación que incluye el SSID.
Ciertas tramas, conocidas como SSID de difusión, permiten transmitir un SSID en blanco (longitud cero). Por ejemplo, una estación específica puede transmitir una solicitud de sondeo con un SSID de difusión; y el AP debe responder con su verdadero SSID. Algunos AP están configurados para emitir un SSID de difusión nulo en lugar de su verdadero SSID en los paquetes de baliza. Además, el SSID real se transmite en numerosas tramas, y es difícil mantener oculto el valor del SSID.